Translate API
The iTranslate API template demonstrates how to use a Remote Service Module to translate words and phrases into other languages using the iTranslate API. This guide will show you how to use the API to translate text in Text and Text3D objects as well as provide utilities to use the API.
You can read about all the functionality available in the iTranslate API here.

Examples
This template comes with three examples. One example shows you how to use the iTranslate API to translate text in a Text object, the other demonstrates how to translate text in a Text3D object, and lastly a simple example to demonstrate how to call the translation API and print out the result.
Text3D Example
The Text3D example demonstrates how to translate the text in a Text3D object into another language. This example shows the same word across three languages.
Each destination is translated into another language by using the TextExample script. To use the TextExample script, add it to a Scene Object with a Text3D component and select the source and target languages. The text of the Text3D component will automatically be translated.
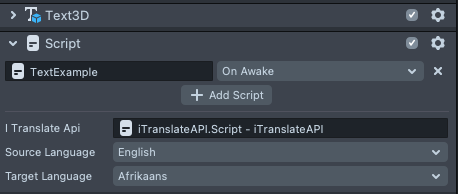
Label Example
The label example demonstrates how to use a Text component to create a label that can be translated into any language. It uses the same TextExample script as the Text3D example. That script can translate either Text or Text3D components.
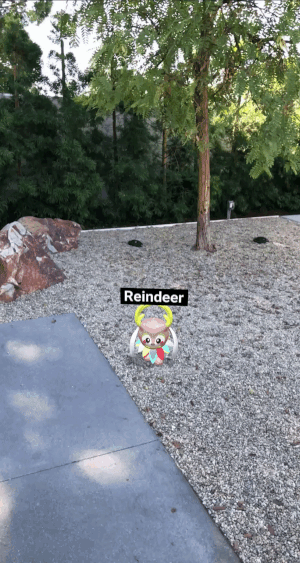
To use it simply attach the TextExample script to a Scene Object with a Text component and select the desired source and target languages.
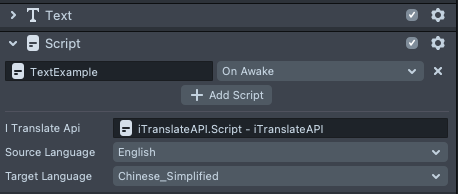
You can view the Languages.js file to see all languages you can use and their corresponding language codes!
Print Example
The last example included in this template demonstrates how to call the iTranslate API and print the results. In order to use it simply enter a string to translate and then select your desired source and destination languages. You can learn from the contents of this script and extend it to more use cases!
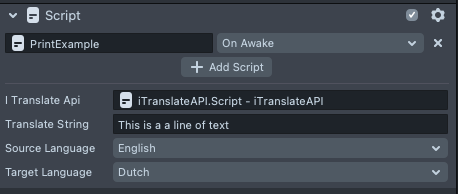
Requests to the iTranslate API can be a maximum of between 250 - 1000 characters depending on the characters used. When using only ASCII characters the limit will be closer to 1000.
Previewing Your Lens
You’re now ready to preview your Lens! To preview your Lens in Snapchat, follow the Pairing to Snapchat guide.
Related Guides
Please refer to the guides below for additional information: