Configuring Project Info
The Project Info settings window is where additional info, required for Lens submission, is configured. To access the Project Info settings window, click the Project Info button in Lens Studio's toolbar.
You should make sure the Lens project info is configured properly before submitting the Lens. Below are the various settings that are configurable through the Project Info settings window.

Icon
The icon for the Lens is packaged with the Lens here. Click the Choose Icons button and select an icon image. You can use the icon cropper to choose the region of your icon.
![]()
If your icon has a transparent background, you can enable the Background option and select a background color.
![]()
For information on creating an icon, follow the Creating an Icon guide.
Configuring Project Info
Hint
The hint is a suggestion given to the user to help instruct interaction. The hint appears as soon as the Lens is turned on and fades out after a set number of seconds. For more information, refer to the Lens Hints guide.
Lens Compatibility
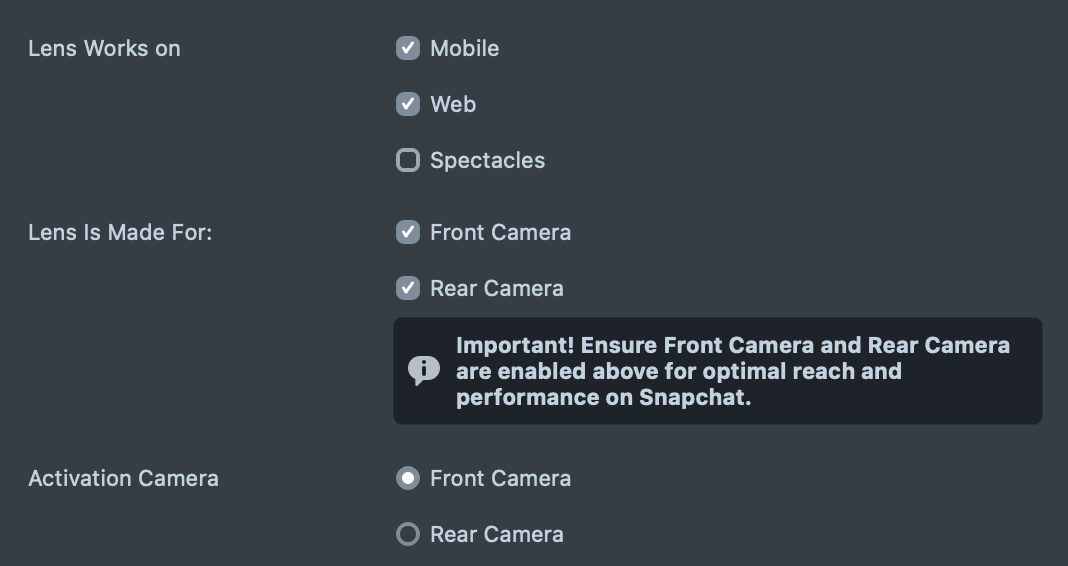
Lenses can be configured to work on different platforms and enabled for different cameras.
"Lens Works On" (select one or more of the following):
- By selecting Mobile, your Lens will be enabled for native Snapchat and Camera Kit Mobile applications.
- By selecting Web, your Lens will be enabled for Camera Kit Web – which includes mobile web and Snapchat for Web.
- By selecting Spectacles, your Lens will be enabled for Spectacles. You will only be able to target your Lens for Spectacles if you have either checked your Lens in the Preview panel with the Spectacles device simulation option, OR have paired your device. See here for more info on Spectacles Lenses.
"Lens is Made For" indicates which side of the camera your Lens works on. For example, Face Lenses will automatically be enabled on both sides as long as a face is found. However, a Location AR experience may only be built for the rear camera.
If you are working on building Sponsored Lenses, you should make sure that your Lens utilizes Both Cameras. By not having both a world and face camera experience for your Lens, it may receive less distribution in the carousel and may negatively impact any advertising campaigns using this Lens.
"Activation Camera" indicates which camera your Lens is optimized for – this impacts which camera your Lens will default to upon start up.
Lens Preview
A Lens Preview is also packaged with your Lens. A preview shows off your Lens in Lens Explorer and will be visible to the public. Click on Add Lens Preview to pick a pre-made video or upload your own. For more information on Preview Videos, please refer to the Preview Videos guide.

Lens Name
The name of your Lens. This will be shown to users when they receive the Lens.
Your Lens name must be 18 characters or less, containing only letters, numbers, or spaces.
Size
The size of the compressed Lens that will be uploaded upon submission. The size limit for a submitted Lens is 8 mb but we advise staying at 2 mb or less for a quicker download. For more information, refer to the Performance and Optimization guide. For information on optimizing 2D images, see the 2D Optimization guide.
If you are working on building Sponsored Lenses, please make sure your lens is less than 4MB to ensure the most optimal performance across the widest array of devices.
CamKit Compatibility
Camera Kit compatibility versions are also outlined directly in the window.