Overview
Connected Lenses on Spectacles are shared experiences that let multiple people see and interact with the same AR content at the same time.
About Connected Lenses on Spectacles
Spectacles-to-Spectacles
Connected Lenses support Spectacles-to-Spectacles sessions. All users must join a Connected Lens from Spectacles. Joining the same Connected Lens from both Spectacles and mobile devices is not currently supported.
Colocated
Connected Lenses on Spectacles are colocated, meaning users are in the same physical space. The first user to join the Connected Lens is guided to map their surroundings, and subsequent users relocalize against the shared map.
Synchronous
Connected Lenses on Spectacles are synchronous, meaning users experience the Lens at the same time. Lens data is updated across the network in real-time.
Connected Lenses System
Architecture
During a Connected Lens session, multiple Spectacles devices connect to the same realtime data stores in the Connected Lenses backend. To synchronize Lens content, the backend stores data that is accessible to all devices and relays messages among devices.
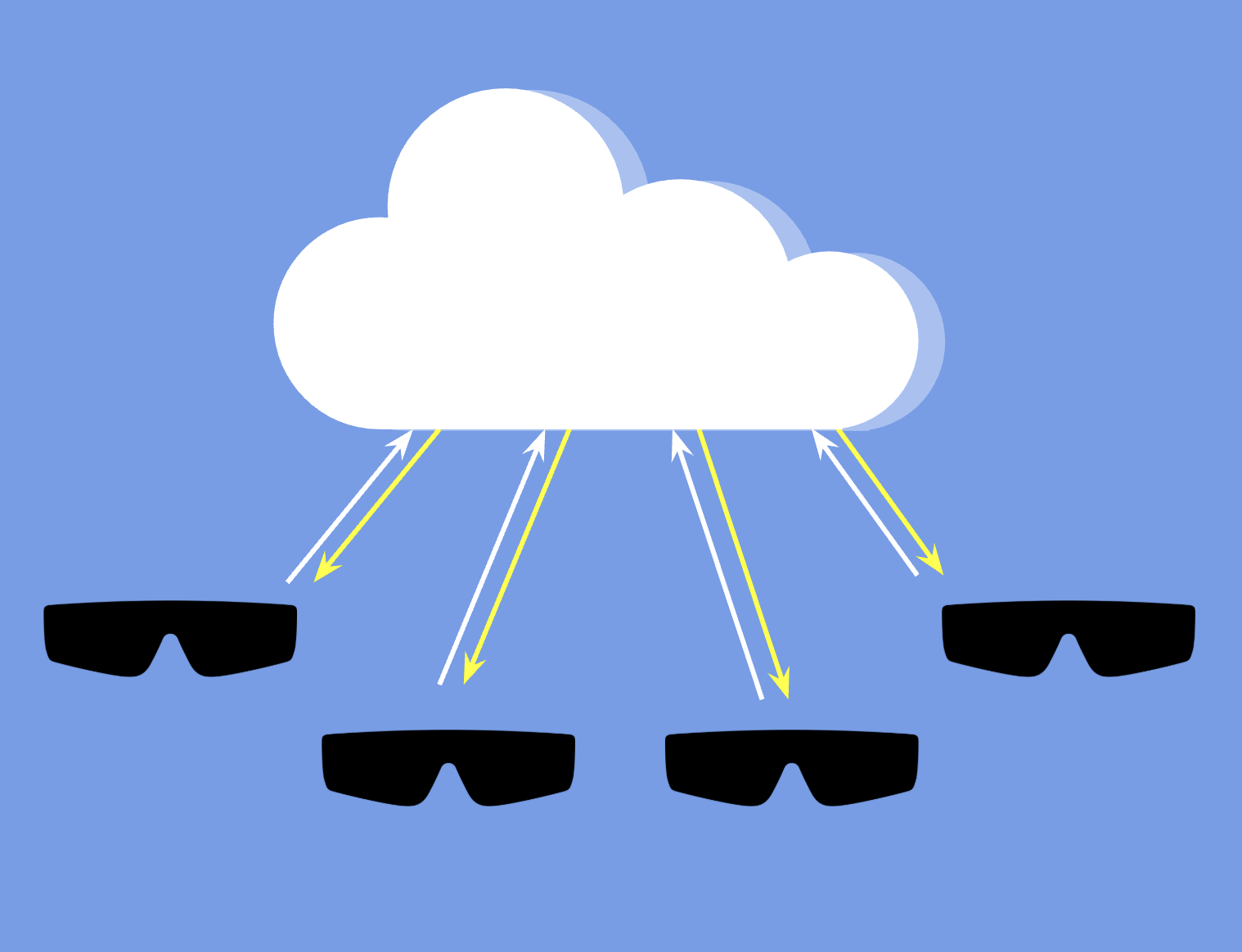
SnapOS
SnapOS provides multiple ways for Spectacles users to join Connected Lenses from Lens Explorer. For more information, see Using Connected Lenses.
Lens Studio
Lens Studio offers tools to aid in the development and testing of Connected Lenses. For more information, see Building Connected Lenses.
Spectacles Sync Kit
Spectacles Sync Kit is a Lens Studio package that provides the core logic, APIs, and components for building Connected Lenses on Spectacles. For more information, see Spectacles Sync Kit.