Building Connected Lenses
Connected Lenses for Spectacles are built in Lens Studio. Lens studio offers a number of tools for building and testing Connected Lenses in the editor and on device.
Spectacles Sync Kit
Spectacles Sync Kit is a Lens Studio package that provides the core logic, APIs, and components for building Connected Lenses on Spectacles. For more information about how to set up a project with Spectacles Sync Kit, see Spectacles Sync Kit > Getting Started.
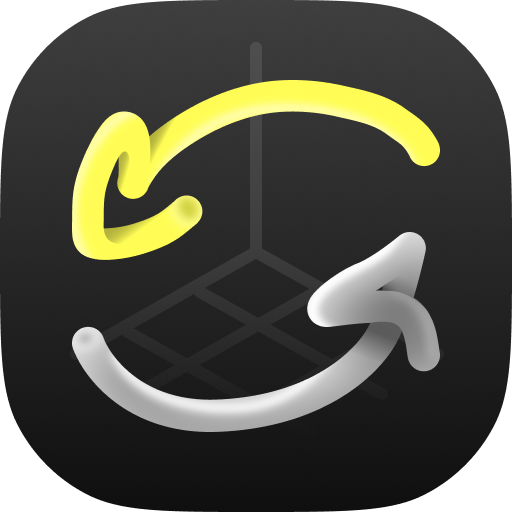
TypeScript Status panel
The Spectacles Sync Kit package is written in TypeScript, which needs to be compiled before you can preview your Lens. Add the TypeScript Status panel to your Lens Studio layout via Windows > Utilities > TypeScript Status panel to confirm compilation.

Project Settings
In Project Settings > Platform Settings, select Spectacles. This configures the appropriate permissions for Connected Lenses on Spectacles.

Connected Lens Module
The Spectacles Sync Kit package includes a Connected Lens Module that connects your Lens to the Connected Lenses backend. The Inspector panel for the Connected Lenses Module includes a Session ID field. The Session ID is is a unique string that identifies the session. Press the Randomize Session ID button to create a new session or to reset the session for all Preview panels.

Configuring Session ID
Configuring Session ID establishes a consistent session between Spectacles and Lens Studio, enhancing the development and testing workflow for Multiplayer Lenses within Lens Studio and Spectacles. Setting the same Session ID streamlines the development workflow by eliminating the need for manual session selection in Lens Studio. When applied to both Lens Studio and Spectacles, it ensures synchronization with the same session, enabling faster iteration and the ability to test Multiplayer Lenses using a single Spectacles device.
- Find the
Session IDon the top of Preview Panel in Lens Studio
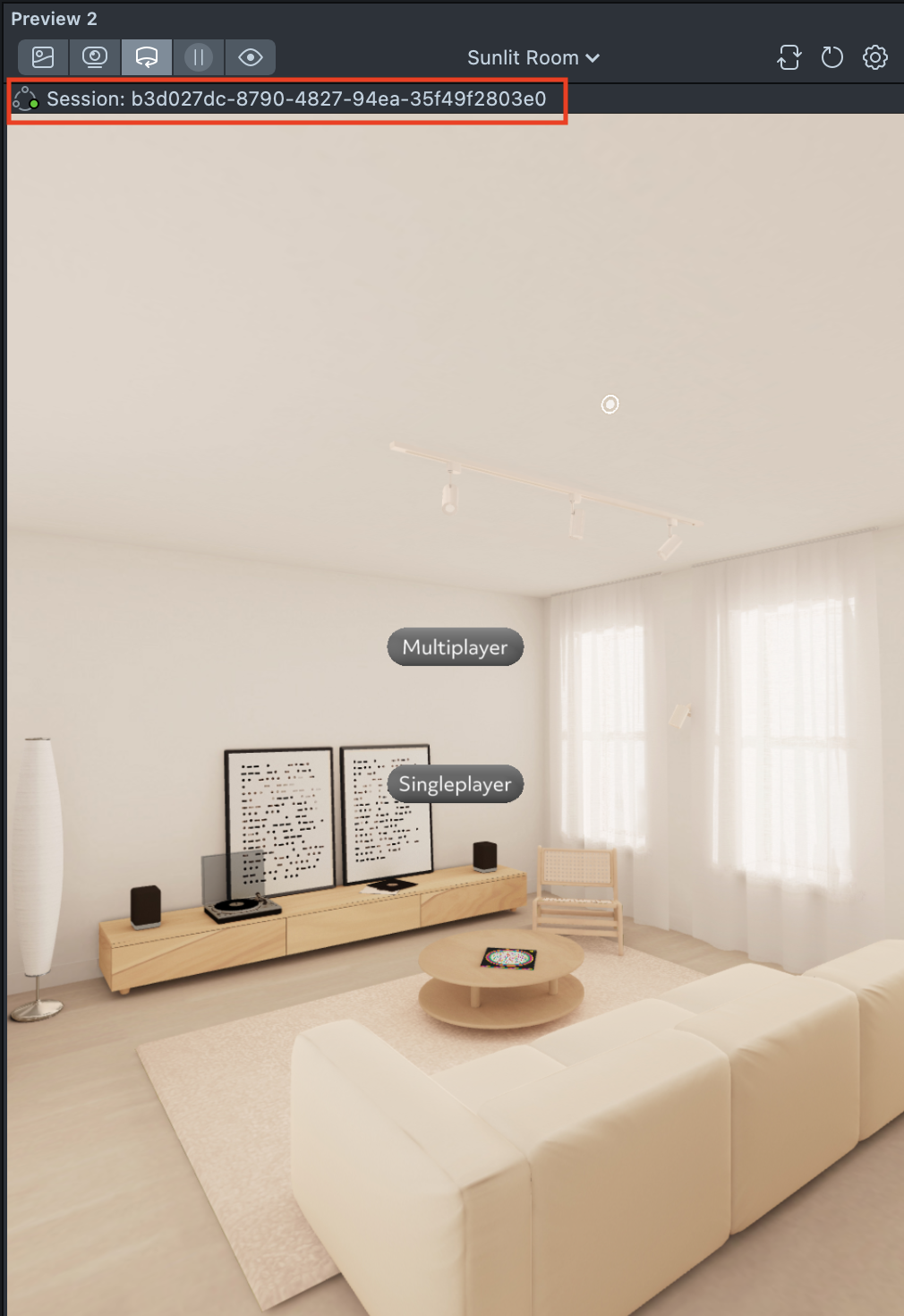
- Enter this
Session IDin the Spectacles App underDeveloper Settings > Skip Session Selection.
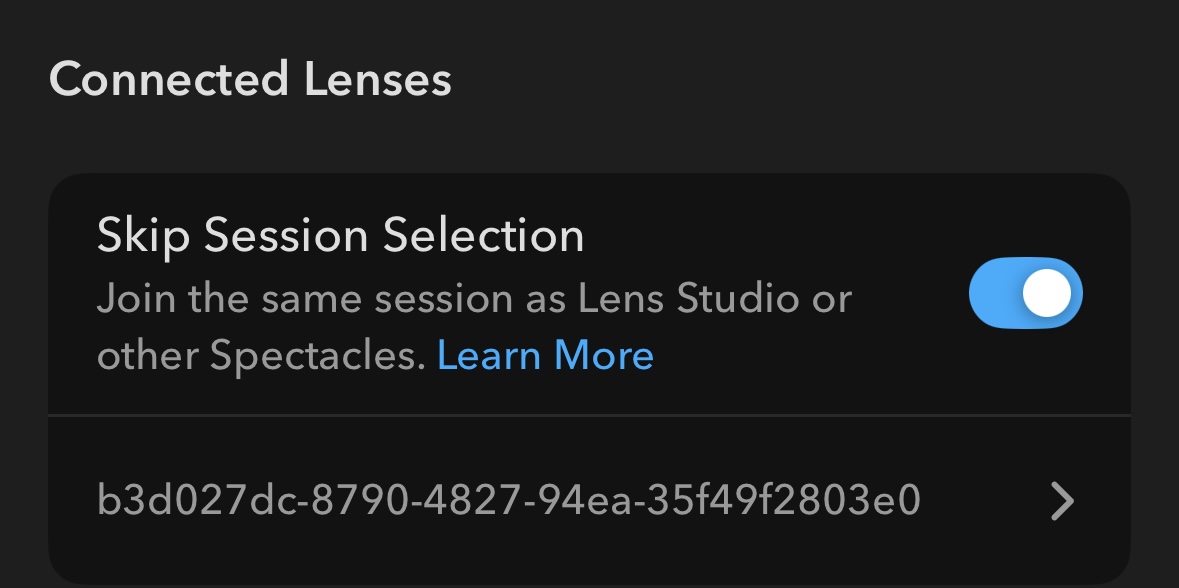
Configuring the same Session ID also allows users to join the same session automatically when the Lens is launched. It connects directly to the session specified in the Spectacles App, removing the need to manually select a session.
Each Spectacles device must be configured with the same Session ID in the Spectacles App.
When configuring a Session ID, ensure that a valid UUID (Universally Unique Identifier) is provided.
The Session ID functions as a unique key for synchronizing devices within the same session. Providing a correctly formatted UUID (e.g., 123e4567-e89b-12d3-a456-426614174000) ensures proper integration with session management systems and reliable communication between Spectacles and Lens Studio.
The Randomize Session ID button is recommended when generating a Session ID. It automatically provides a valid UUID, ensuring compatibility with session synchronization and reducing the risk of formatting errors.
Multiple Previews
Connected Lenses can be tested in Lens Studio using multiple Preview panels. When multiple Preview panels are open, each Preview simulates a different user in a Connected Lenses session. To add an additional Preview panel to your Lens Studio layout, select Windows > General > Preview. Configure new Preview panels for Spectacles.
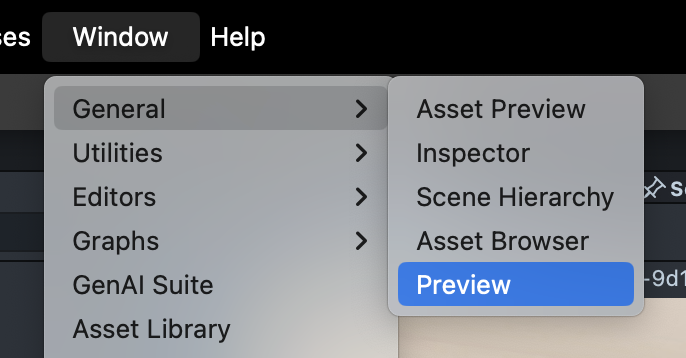
Each Preview panel shows the Session ID that it is connected to. This can be used to verify that Previews are joining the same session.
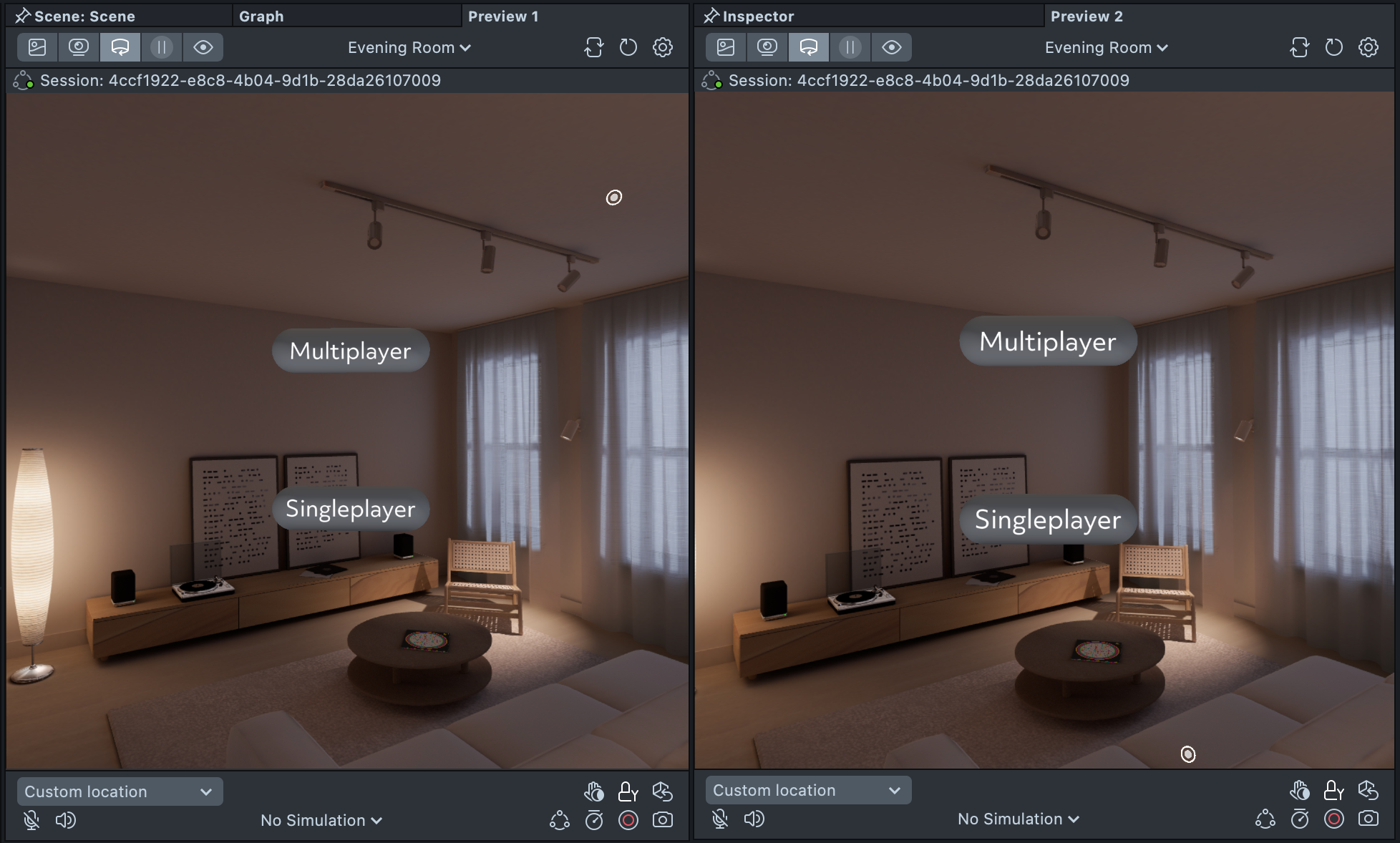
To exit the session from a Preview panel, press the Refresh button at the top right of the panel. This will reset the Preview to the Start Menu.

Connected Lenses Monitor [Beta]
The Connected Lenses Monitor [Beta] is a tool that provides a real-time view of the session, including messages and data stores. It can be added from Windows > Utilities > Connected Lenses Monitor. For more information on how to use the Connected Lenses Monitor, see How to Use Connected Lenses Monitor.
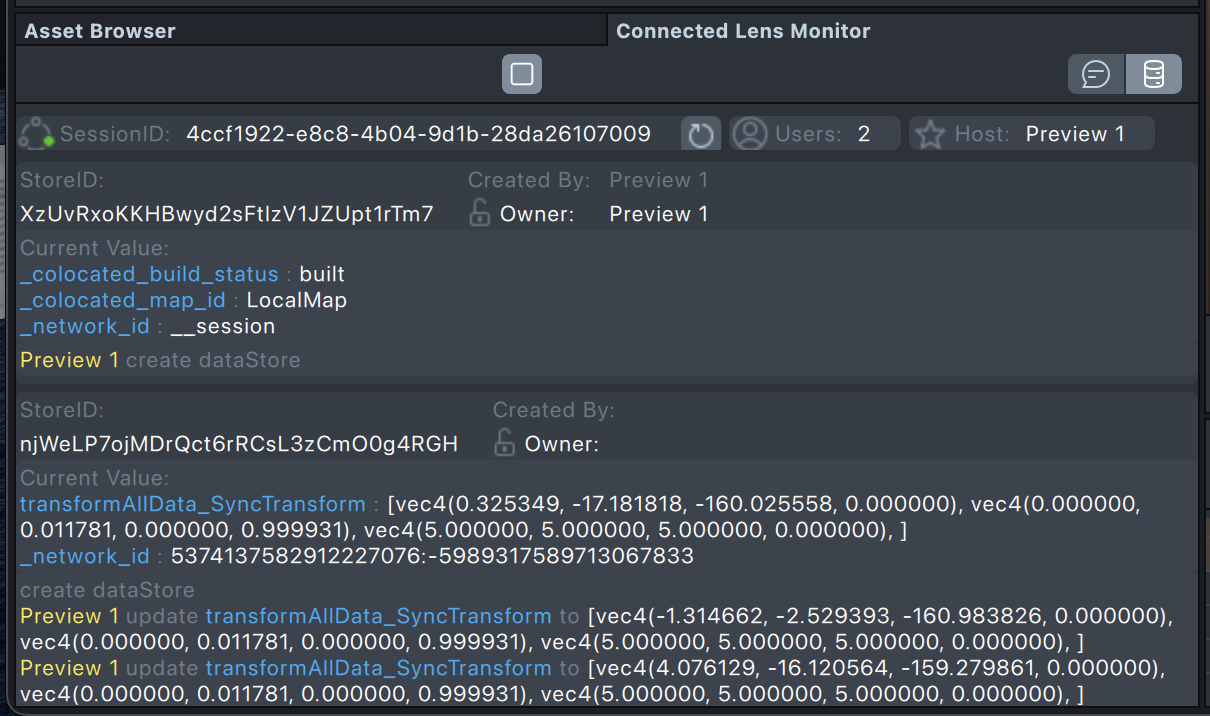
Testing on Spectacles
To test your Connected Lens on Spectacles, follow these steps:
- Login with your Snapchat account into Lens Studio to use Direct Connection.
- For multiple pairs of Spectacles, pair each device to the same Snapchat account, you are using for Lens Studio login.
- Send the Lens to each device separately via a wired or WiFi connection. If multiple Spectacles are connected, if you are using WiFi connection, ensure only the device to which you wish to send the Lens is awake, and put the other devices to sleep. For Wired connection, keep only one device plugged in. For more details, see Direct Connection and Testing Lenses on Spectacles.
- If a
Session IDis configured and the experience uses Connected Lenses mapping flow (i.e., not utilizing a Custom Location), the session should be joined from Spectacles first to complete the mapping process. Since Lens Studio cannot generate a map that Spectacles can relocalize against, the initial mapping must be performed on Spectacles. Once Spectacles has successfully mapped the environment and joined the session, Lens Studio can then join using the sameSession IDto enable synchronized interactions.
Restrictions
When building and using Connected Lenses, some APIs are restricted for privacy. For more information, see Connected Lenses > Restrictions.