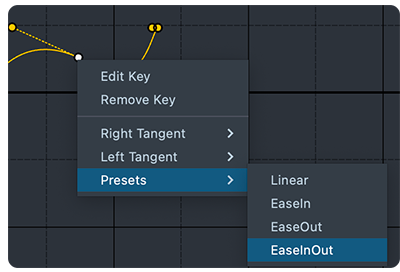Animation Curve Editor
The Animation Curve Editor provides an interface for Lens Developers to interact with dedicated animation curve assets. These curve assets can be modified into custom curves that are suited for sampling in VFX, UI or for use in arbitrary properties.
Each curve asset contains multiple properties that a Lens Developer can sample from. For example, You could use a curve asset with "X, Y, Z" curves that is synonymous with position coordinates.
The current usage for Animation Curves is through scripting. You can access these assets through script, sample the values for each curve and assign them over time to animate objects. In the future you will be able to interact with Tween based objects and imported Animated Models.
For more information how to use curves to control your materials and VFX, checkout our Curves in Materials and VFX page.
How To Add Curves
You can add an Animation Curve through the Asset menu by selecting the Plus (+) button.
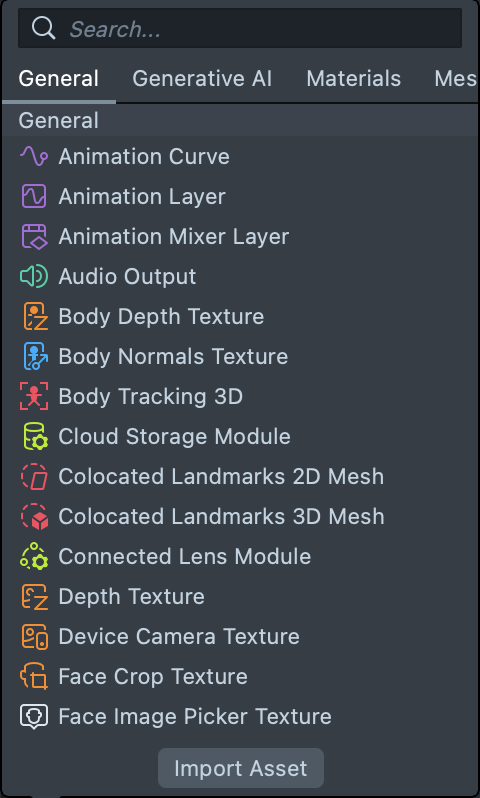
You can add multiple properties through the animation curve asset inspector. These are individual curve properties that can be edited individually.
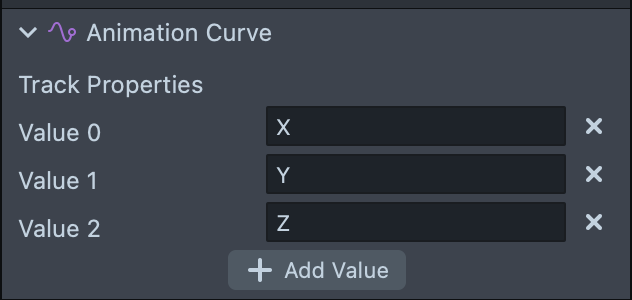
To open the Animation Curve Editor, you can double-click the Animation Curve asset in the Hierarchy Panel
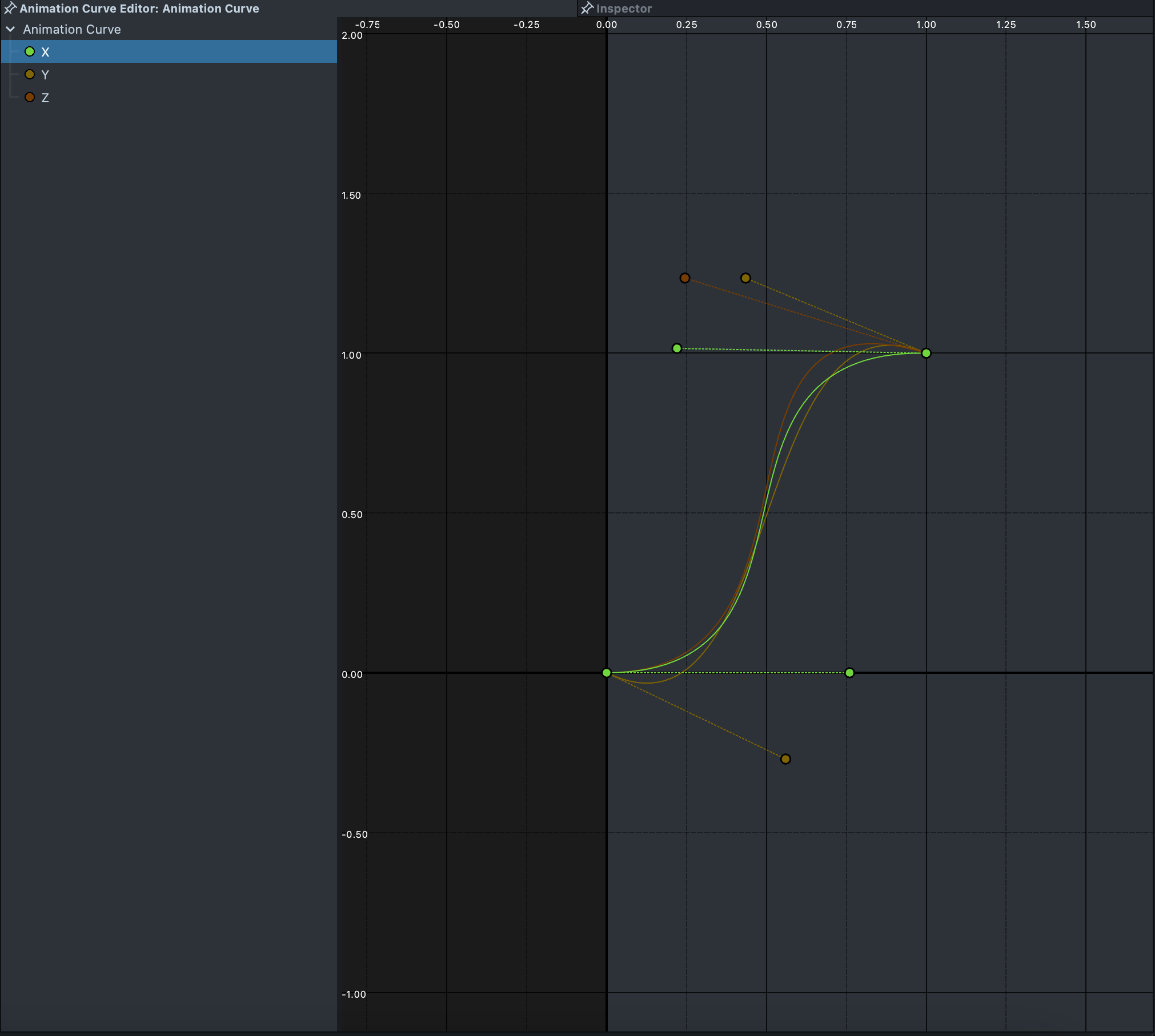
Selection
You can select an active curve by clicking either in the hierarchy or on a control point in the grid.
Shown below are some shortcuts you can use to navigate the Animation Curve Editor
| Mac | Windows | |
|---|---|---|
| Pan View | Shift+LMB+Drag | Shift+LMB+Drag |
| Zoom | Scroll Wheel | Scroll Wheel |
Interaction
| Mac | Windows | |
|---|---|---|
| Drag Control Point | LMB + Drag | LMB+Drag |
To add a key, right click on an active Animation Curve in the Editor.
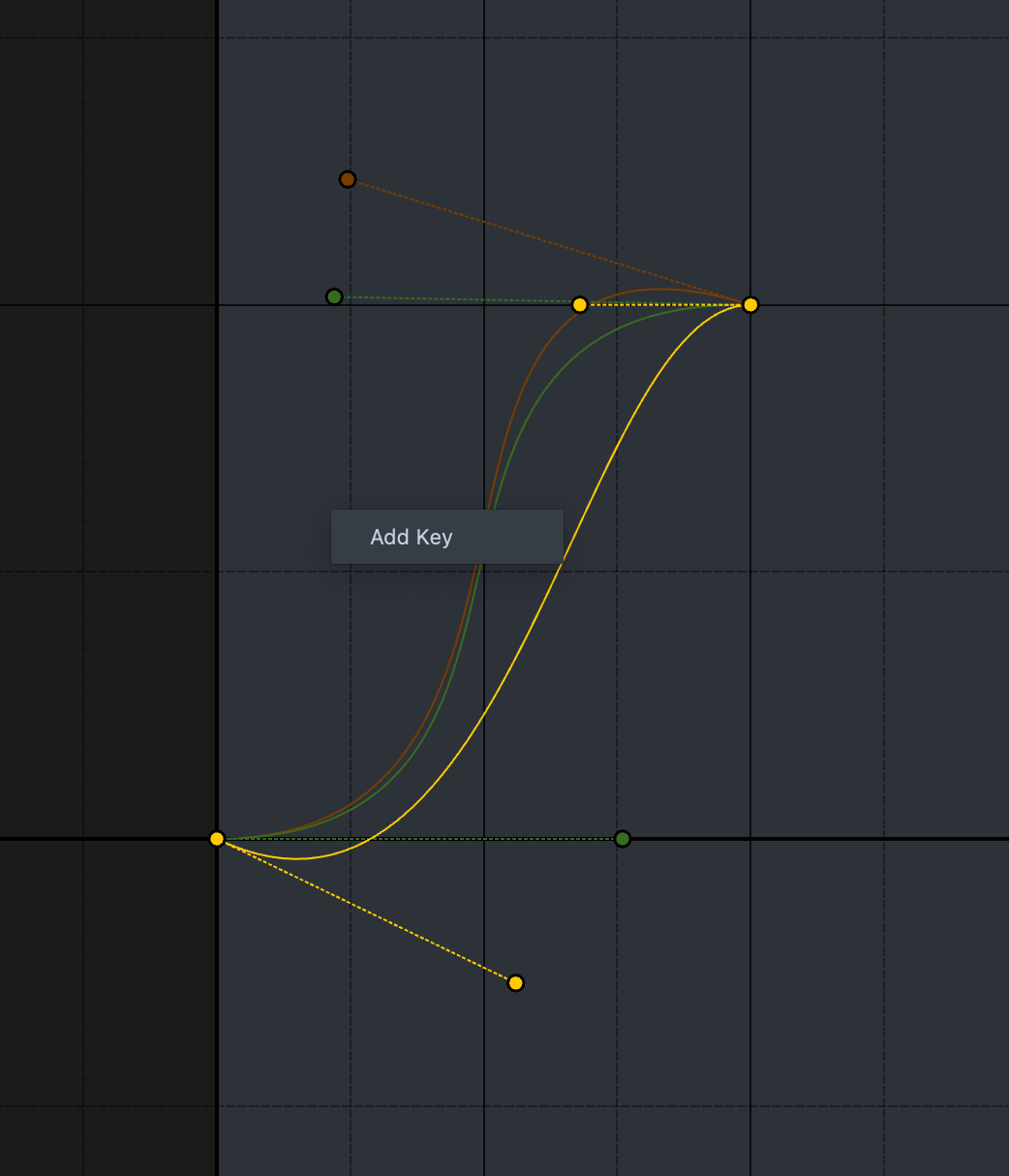
With an active curve selected, you can right click on a control point to bring up an options menu.
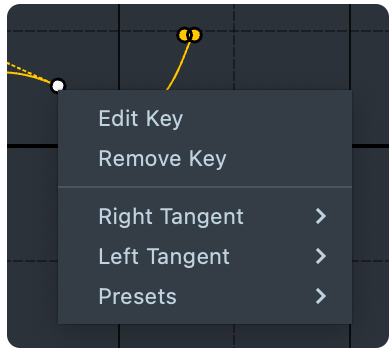
In this Options menu, You can do the following:
- Remove Key: Removes current key point
- Right Tangent
- Left Tangent
- Presets
- Linear
- EaseIn
- EaseOut
- EaseInOut