Publish Your Lens
This is the seventh tutorial in the Building Your First Lens series. This tutorial series walks through all of the steps for creating your first AR project (Lens) in Lens Studio. At the end of this series you will have recreated the Birthday Countdown sample project, learning all of the steps and pieces to create your own AR experiences.
This step of the tutorial focuses on the final pieces required for publishing your Lens to be used on Snapchat and beyond! At the end of this section you will be able to share the Lens you have created throughout this series with others.
Prerequisites
- Download the latest version of Lens Studio
- Have a completed Lens Studio project
Publishing your Lens
Now that we’re done with our Lens, let’s publish it so we can share it with the world! Lens Studio makes it really easy to distribute to people all around the world.
Project Settings Window
In the top left of Lens Studio, click "Project Settings".
In this window you can set:
- Lens Name
- Target Platforms
- Allowed Cameras
- Starting Camera
- The Lens Hint that instructs the user how to use the Lens
- Lens Icon
- Lens Preview
The Lens hint won't show up in Lens Studio but does show up in Snapchat. This hint will be localized (translated) into the language set on the user's device.
Set the Preview Video
Click the + on the Lens preview section to set your Preview video.
You can upload your own video, or use one of the provided videos.
Tip: This is a very important step as a good preview is more likely to get people to try your Lens!
Set the Lens Icon
To create the Lens Icon, you have two options:
1. Select the import button to upload a custom icon you created outside of Lens Studio.
2. Generate a Lens Icon through the GenAI Suite by entering a prompt and an art style.
Ensure your icon is easily identifiable as this is what user's will see when your Lens is displayed in their carousel.
Publish the Lens
Once you have your project settings configured, click apply and then select the Publish button in the upper right corner of Lens Studio.
This will initiate the publishing process where you will upload your Lens to a Lens Folder within an organization.
This Lens Folder / organization setup will allow you to better manage your Lenses in the future.
If this is your first time publishing a Lens, you will need to create an organization and Lens Folder. Enter names for these then select Create Lens Folder.
Set Categories and Tags
Now you can select the Categories for your Lens and add Tags so it is easily discoverable.
Be sure to check out the Tags of the Month and apply any that are relevant which can increase the visibility of your Lens.
Tags of the month can be found directly in Lens Studio or on our Discord. If you aren't sure what project to build, try building something for those topics.
Click Publish
With the required fields set, you can click Publish.
For your Lens to be discoverable, set the visibility to Public.
Otherwise, read the various options for explanations of their distribution settings.
Lens Review
At this point the Lens will go through review to ensure performance and moderation standards.
The Lens will remain in the processing state until the review has been completed.
Distribute Your Lens
Once the review has been completed, your Lens is ready for use and you can distribute your Lens.
The Lens will now be available on your Snapchat profile and you can share it with friends directly on Snapchat.
You can also press the Share Snapchat Lens button to generate a link to the Lens on Snapchat. Anyone who opens this link will be brought to the Lens view within Snapchat.
If you had selected Web as one of the target platforms in the Project Settings, you can also use the Generate WebAR Lens URL button. This creates a link to your Lens that can be viewed in web browsers without the user needing to open Snapchat
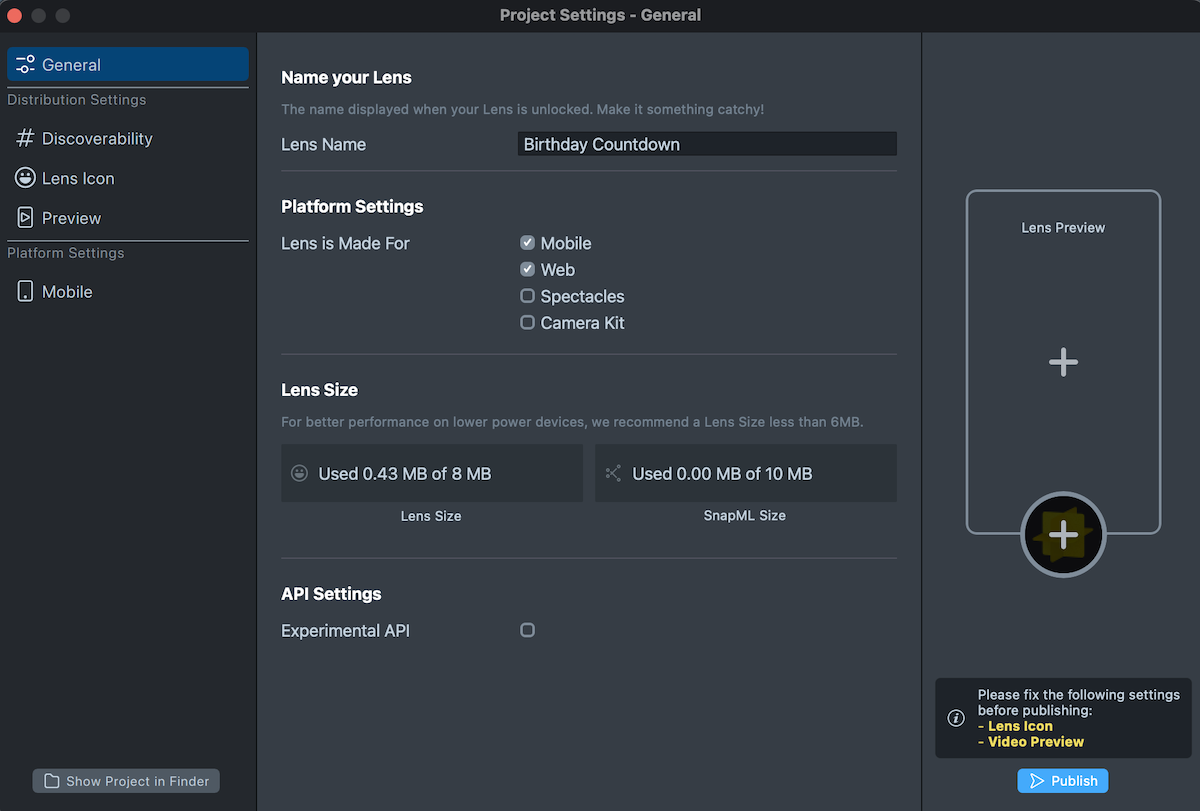
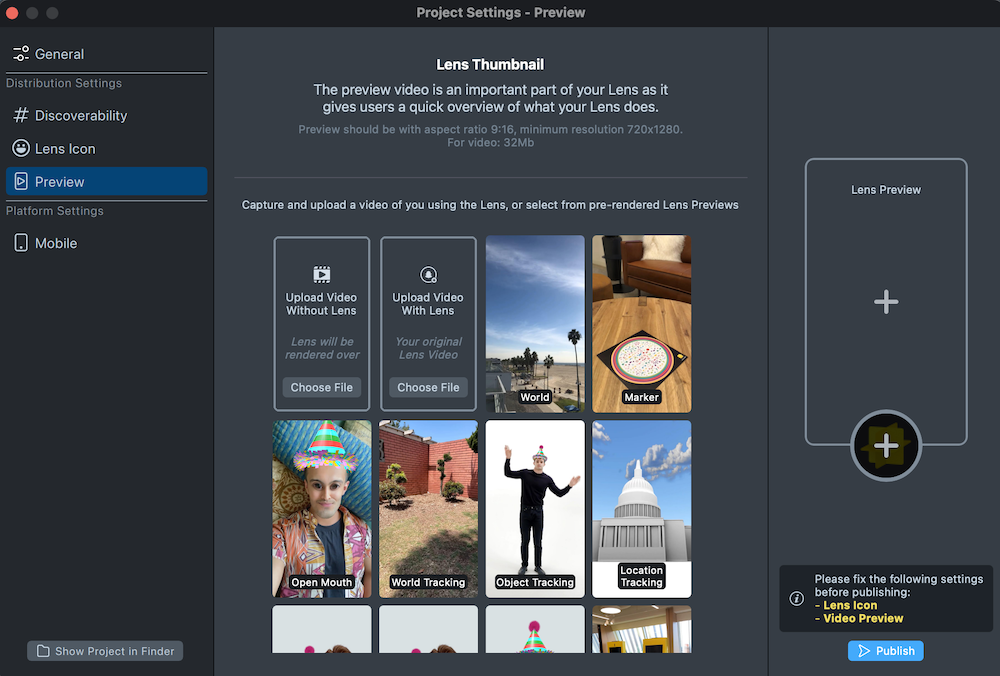
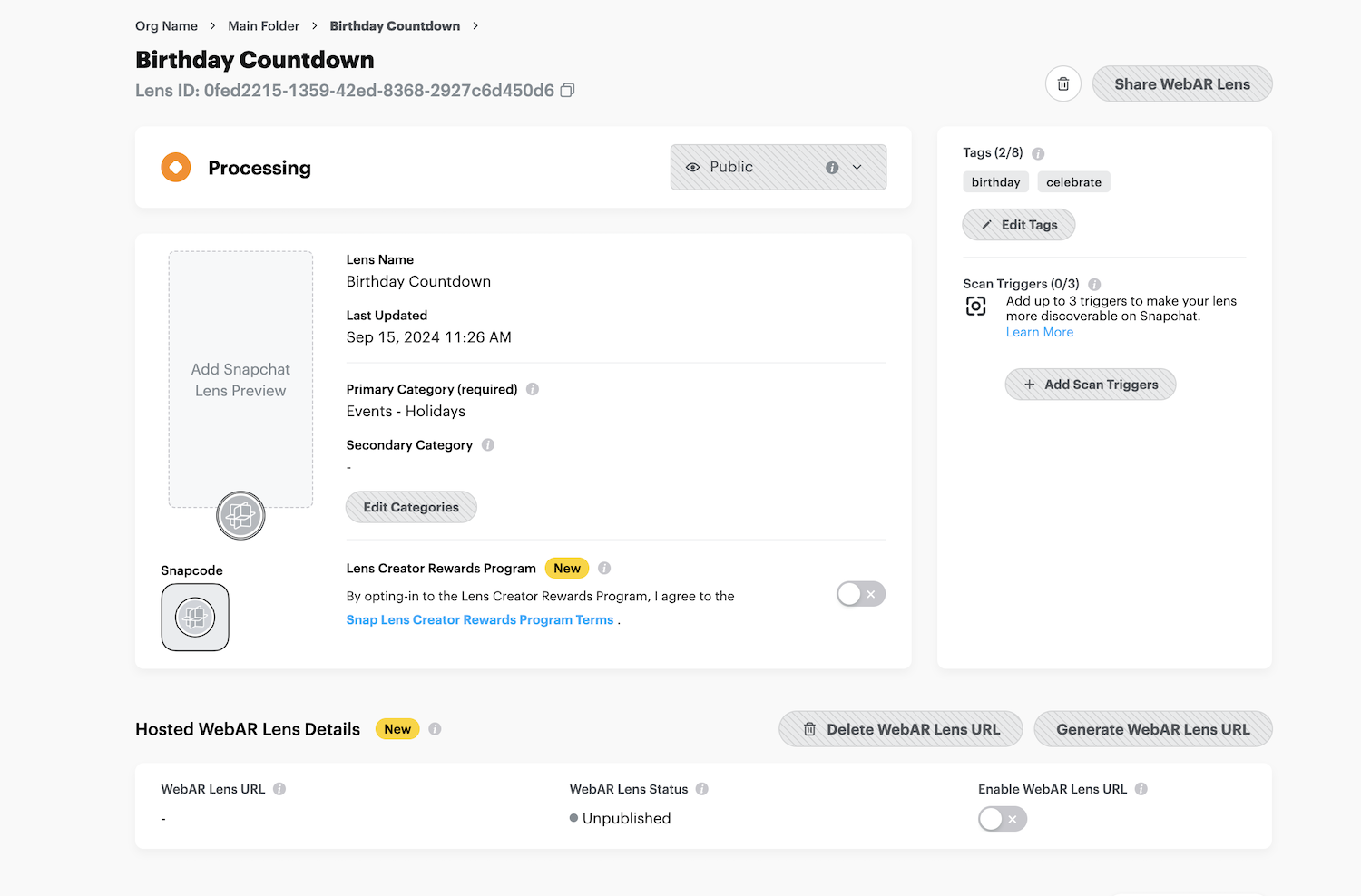
Summary
Congratulations on publishing your first Lens! Be sure to join our Discord to connect with us and other Lens Creators!
As a next step, explore some of the provided Sample Projects within Lens Studio. These can be found on the Lens Studio Home Screen.