Test Lens on Device
This is the fourth tutorial in the Building Your First Lens series. This tutorial series walks through all of the steps for creating your first AR project (Lens) in Lens Studio. At the end of this series you will have recreated the Birthday Countdown sample project, learning all of the steps and pieces to create your own AR experiences.
This step of the tutorial shows how to connect your phone to Lens Studio so that you can test your Lens directly on your device, in Snapchat. Previewing your Lenses directly on the device will help you test and iterate on the Lens' user experience.
Prerequisites
- Download the latest version of Lens Studio
- Ensure you have the latest version of Snapchat installed
Pairing to Snapchat
If you are following the series, we now have a hat worth wearing, so let's try it on for ourselves! Here we will connect our phone to Lens Studio so we can quickly test the Lens on our device and embrace the speed of iteration that Lens Studio offers!
In Lens Studio, press the Preview Lens button in the upper right corner to bring up a Snapcode.
This is a unique, scannable image similar a QR Code, and is used to create a unique link to your instance of Lens Studio.
This Snapcode can be scanned from the Snapchat camera.
Note: Published Lenses will also have a Snapcode associated with them and can be easily shared with others!
Open Snapchat on your device and point your camera at the Snapcode.
Snapchat will automatically recognize it.
Click Open to open the Snapcode link, then Open again to pair with Lens Studio
At this point the Lens will automatically be sent from Lens Studio to your device.
Once you have paired your device, you can continue making changes in your Lens project and quickly test them on device using the Send To All Devices button.
Note: As the name suggests, you can connect multiple devices to Lens Studio. This can be useful when working on Connected Lenses (multi-user experiences).
Options to pair another device or send to a specific device types can be found in the arrow dropdown next to the Send to All Devices button.
When your Lens is delivered to Snapchat, you will see a bug icon which you can tap to display helpful debug information.
FPS is the framerate of the Lens or Frames Per Second.
RAM represents the amount of memory your Lens is consuming.
SIZE represents the storage size of your Lens
More information on performance and optimizations can be found here
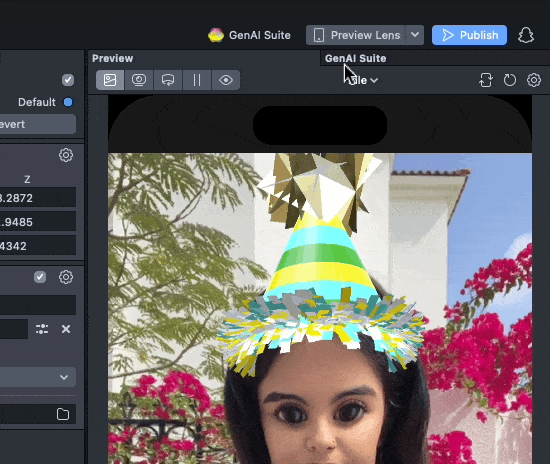
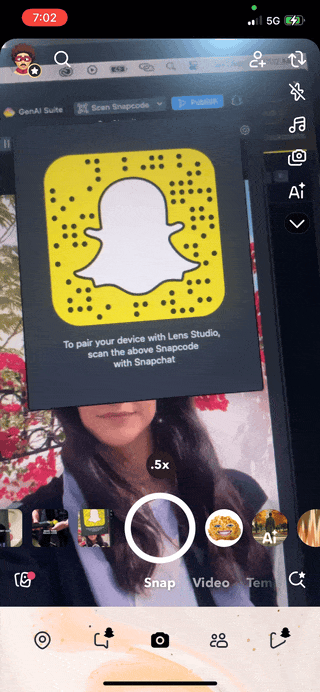
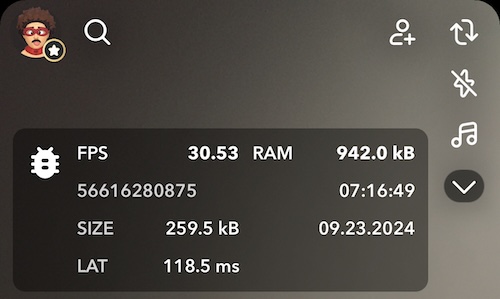
Summary
Testing your Lenses directly on your device is a quick and easy process.
This allows you to spend your time focusing on the creative elements of your AR experience while ensuring it works as expected.