Body Mesh
The Body Mesh feature allows you to apply effects to the body that automatically fits the Snapchatter. The assets comes with both an example of applying textures to a Body Mesh, as well as using the body mesh as placeholders to drive effects, such as tapping to instantiate on parts of the body.

Guide
This is the documentation page for the Body Mesh assets in Lens Studio. In this guide we’ll cover:
- Body Mesh Spacesuit - Using the Body Mesh UV and 3D Objects as references
- Body Mesh Tap To Add- Tapping on the body to append objects to it
- Objects On Body Mesh - Instantiate one object all across the Body Mesh
Let’s get started!
Find the Body Mesh Spacesuit, Body Mesh Tap To Add and Objects On Body Mesh asset in the Asset Library and import it into your project. Click here to learn more about how to use assets in the Asset Library. Once you import the asset from Asset Library, you can find the package in the Asset Browser. Follow the instructions and drag the prefab with PUT_UNDER_MAIN_CAMERA tag into Scene Hierarchy under Camera Object to create a new Scene Object. You can right-click and select Unpack for Editing from the drop-down menu to unpack all assets stored in the bundle. Click here to learn more about Asset Packages. Once you unpack the package, you can then edit its content.
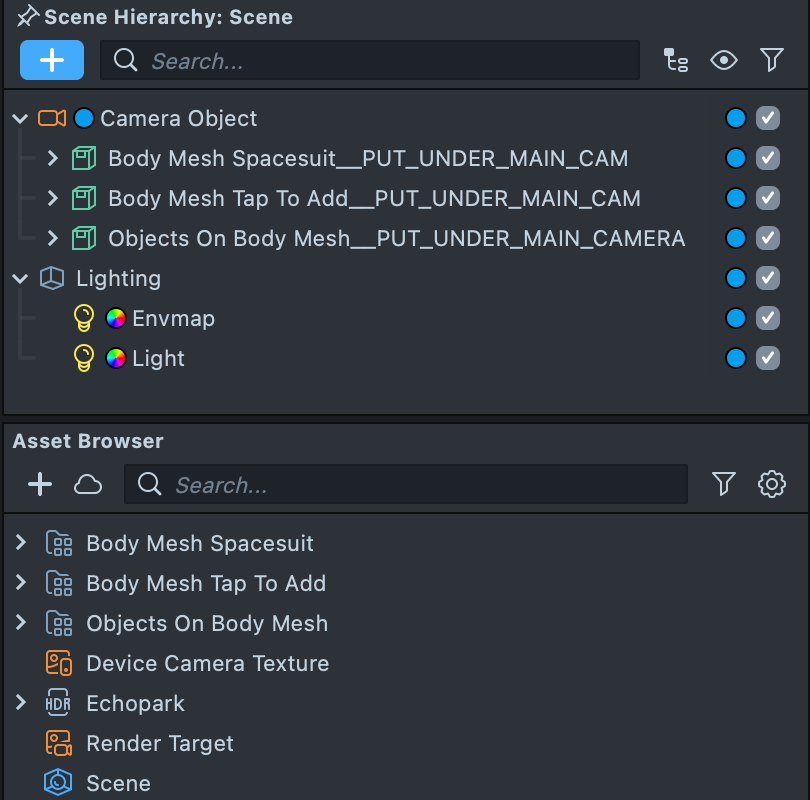
See how you can simply attach things to the Body Mesh, as well as Download the Body Mesh 3D Model and UV reference in the Body Mesh Guide!
Body Mesh Spacesuit
The Body Mesh Spacesuit comes with examples of 2 Body Mesh components in the scene. Each of them have a 3D belt object attached to the waist. Feel free to check it out and see how you can attach 3D objects to the body with the PinToMesh component.
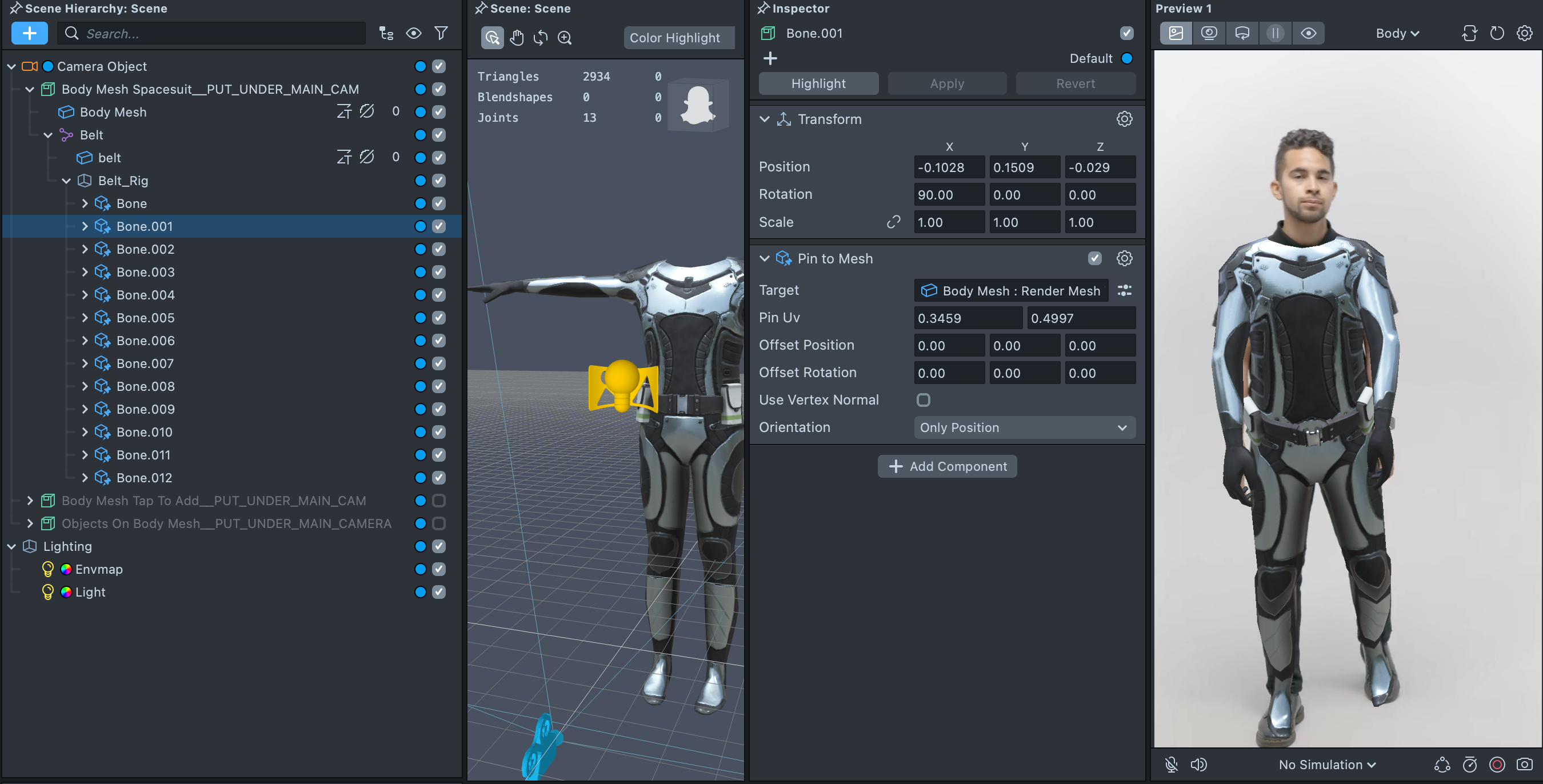
Body Mesh Tap To Add

The Tap To Add asset uses the TapToAdd script to let users add random objects from an array to the body mesh when they tap the mesh.
The TapToAdd script takes the uvSampler render target as a texture input, and gets the pixel color of the render target texture from UVSampler based on screen tapped position. The pixel color is determined by the material renderUV applied to the Body Mesh_GENERATE_UV object.
To see what the uvSampler render target looks like, we can quickly create a screen image with the uvSampler as a texture.

In addition, we can see in the renderUV material, the color is determined in a way that uv x position determines the red channel and y position determines the green channel of main color of the material.

Inside the uvSampler script, once it gets the pixel color of tapped position, it can then use this color to determine the UV position of the body, and use that with the PinToMesh component to attach objects to the body when tapped.
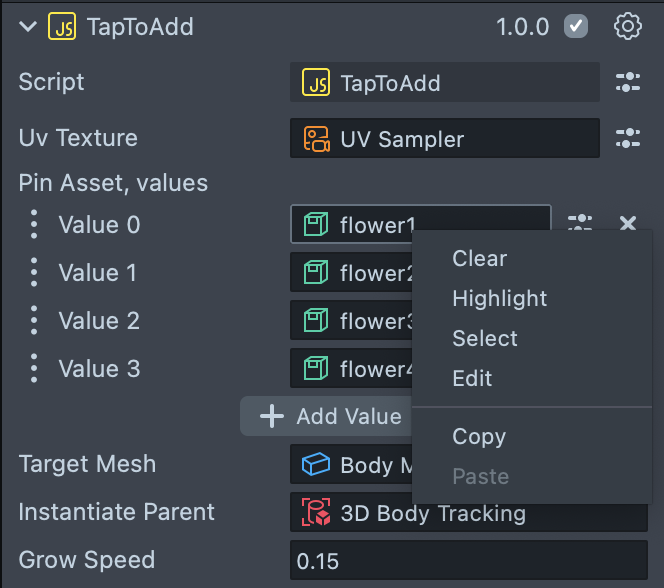
Right click to highlight the flower prefabs and you’ll see each of them have a PinToMesh component. The script will set their target to the TargetMesh variable (in this case it is the Body Mesh object) and set the pinned position to converted UV position on tap.
Try replacing prefabs in the PinAsset array to create your own items to be generated when body is tapped!
Objects On Body Mesh

The Objects On Body Mesh asset allows you to spawn instances of objects along the body based on predetermined UV positions with PinToMesh.
Everything under the InstanceObj_EDIT_ME object will be duplicated along the body. Try toggling different objects inside this object or add your own!
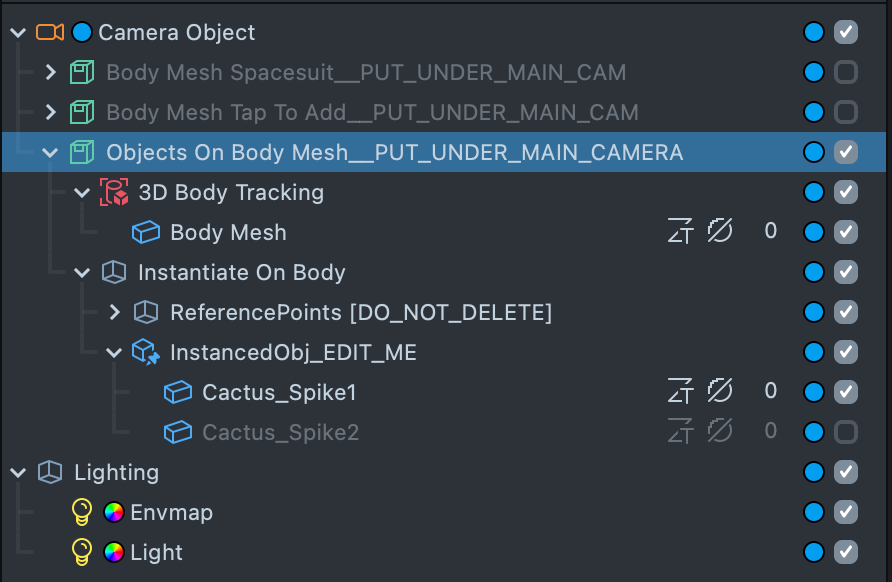
The InstantiateObjectsOnMesh script uses Reference Points under the ReferencePoints object to generate positions on the Body Mesh. It is categorized into front, back and inner (places in-between legs and arms and body) points.
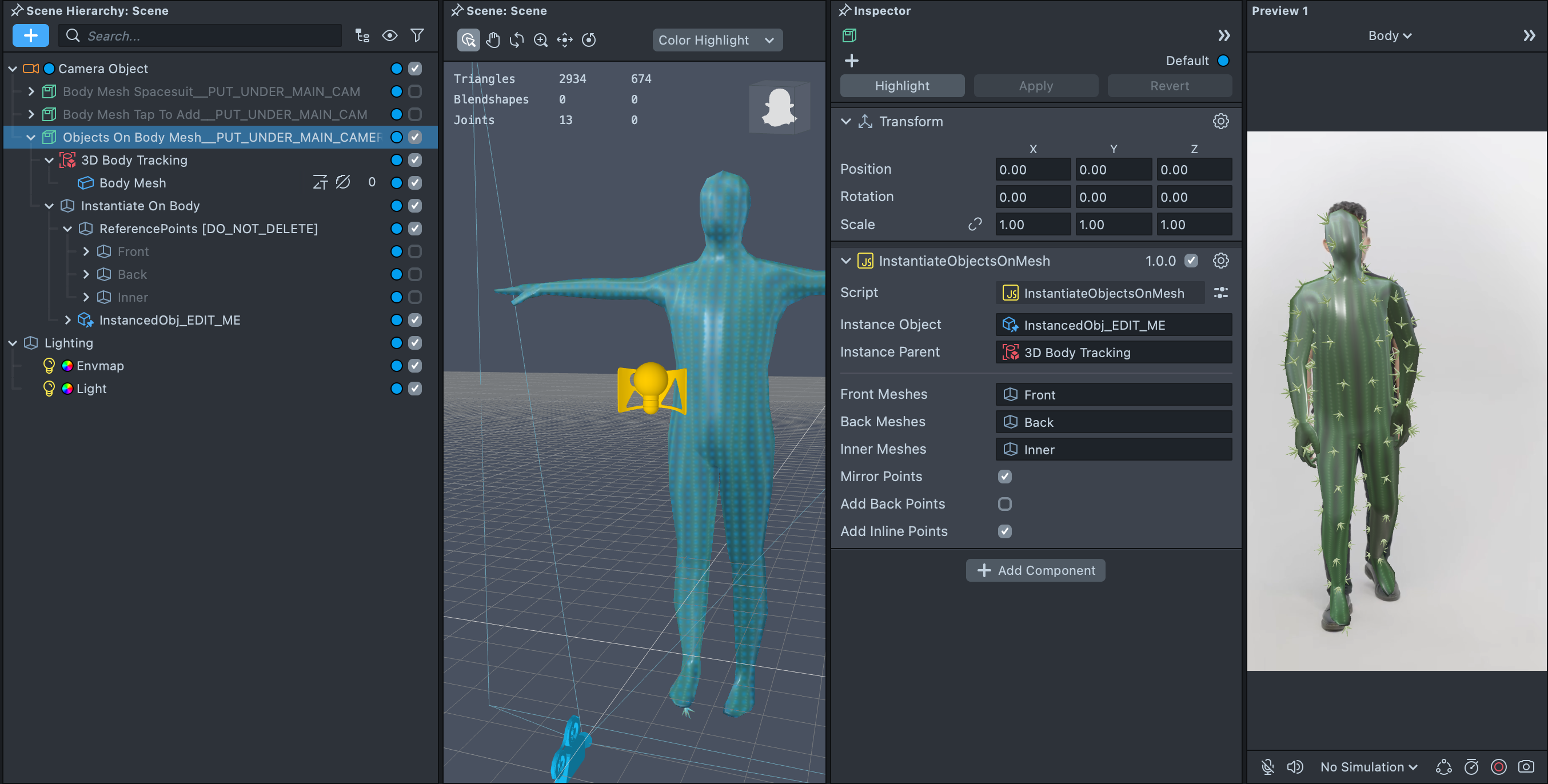
Feel free to toggle the MirrorPoints, AddInlinePoints and AddBackPoints variables to see how it changes the scene!
Previewing Your Lens
You’re now ready to preview your Lens! To preview your Lens in Snapchat, follow the Pairing to Snapchat guide.