Custom Quiz
Quiz Lenses combine the interactivity of quizzes with personalized AR effects, creating a unique and engaging experience for users. Quiz Template allows you to design your own quizzes with specific questions, options, and AR Effects, all while incorporating interactive elements like tap and head tilt interaction.

Template Guide
The template has five examples showing different quiz types. Try toggle each example to learn the differences.
- Example 1: Head Interaction - Single Question
- Example 2: Head Interaction - True Or False
- Example 3: Touch Interaction - Multiple Options
- Example 4: Touch Interaction - Multiple Options
- Example 5: Head Interaction - Multiple Options
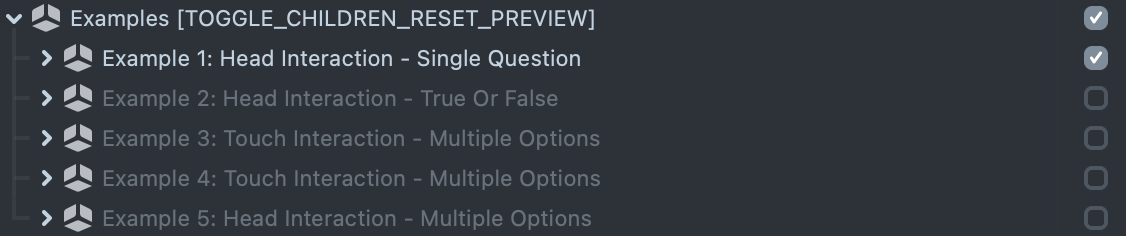
Configuring Your Quiz
Quiz Data
Quiz Data helper script allows you to customize your own quiz.
Question Type
With the question type feature, you have the freedom to customize and modify your own questions. Here are four different question types.
-
Single Question: With Single Question Type, the question will remain the same. You can add different options for each question.
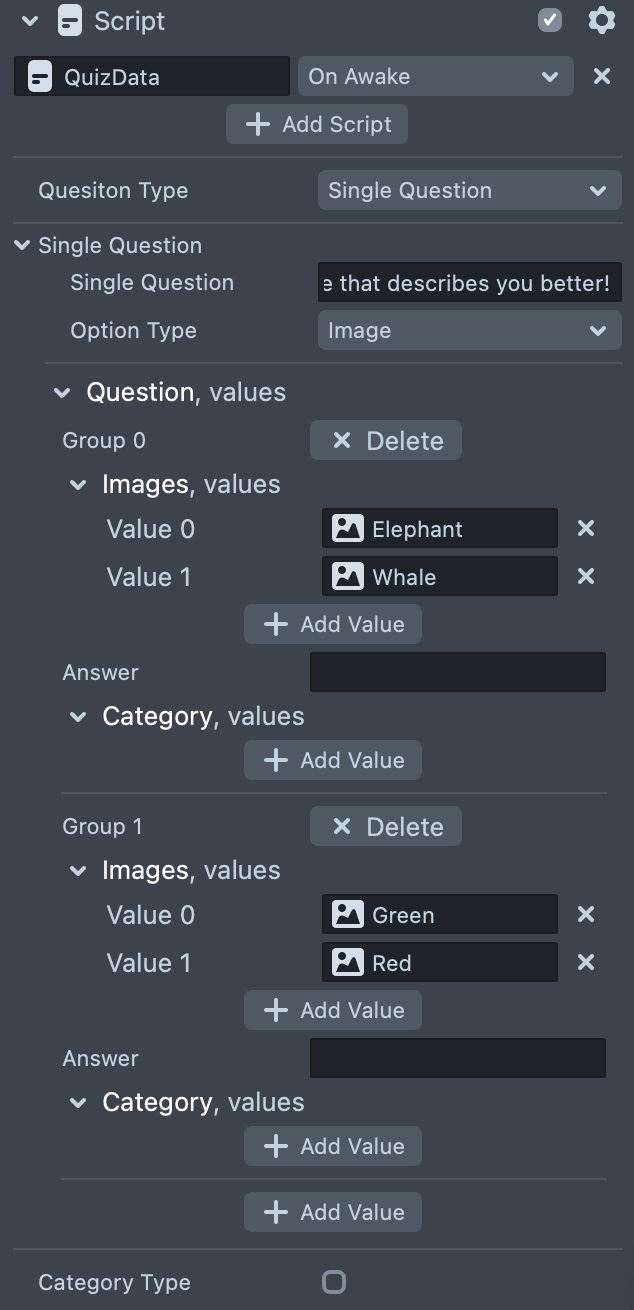
-
True Or False: With True Or False Type, you will have true or false as the default options for each question.
-
You can also replace the "True" or “False” option with your own options.
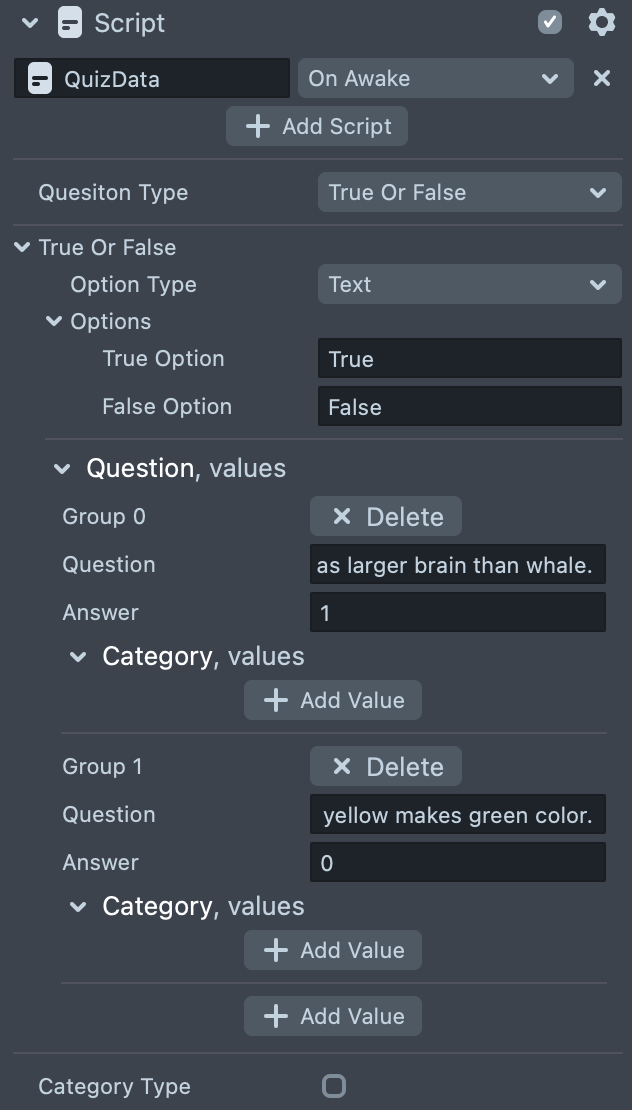
-
-
Multiple Options: With Multiple Options Type, you can add multiple options for one question.
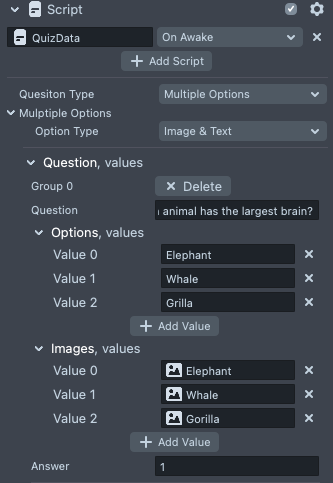
-
JSON: You can use JSON as quiz input. Shown below is an example of what a JSON question can be formatted. Find additional examples in the
Resources Panel -> Scripts -> JSONExample Script
[
{
"question": "Which animal has the largest brain?",
"options": ["Elephant", "Whale"],
"answer": "1"
},
{
"question": "What is the primary color that results from mixing blue and yellow?",
"options": ["Green", "Red"],
"answer": "0"
}
]
Option Type
Using the option type feature, you have the flexibility to choose between text, image, or a combination of text and image formats for setting up your options.
- Text
- Image
- Image & Text
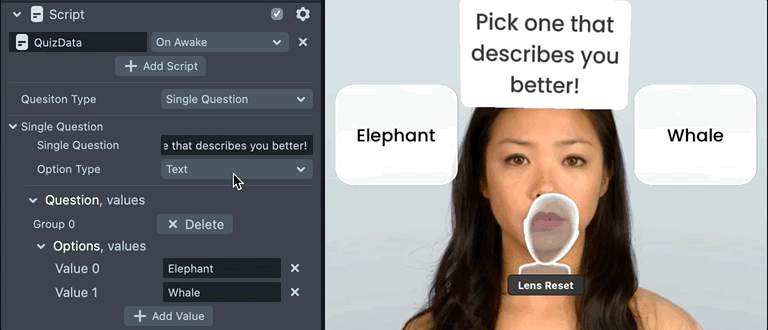
With the Image & Text option, you can offset button text position with Option Script. To learn more about the Option button, go to Option Button Prefab.
Category Setting
If you are making a quiz with category results, enable Category Type and add category by order. To learn more about quiz with category results, go to Result Type.
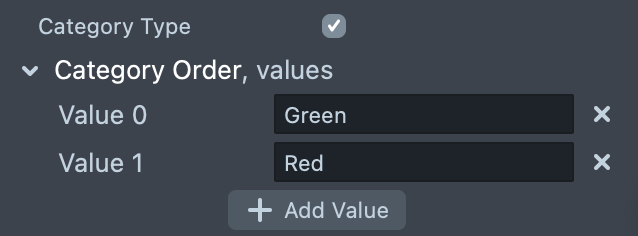
Question Interval
With the question interval feature, you can customize and set the time duration between each question according to your preferences.
Option Input
- Horizontal
- Vertical
- Custom Layout
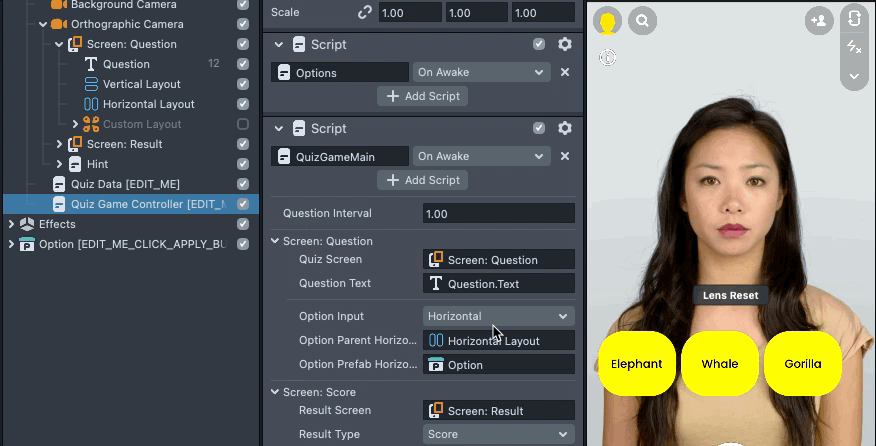
Option Button Prefab
Option Button Prefab uses UI Button Custom Component. With additional Option Script, you can then set button font, size or offset the text. With Layout Element Custom Component, you can easily add multiple buttons to the Horizontal and Vertical Layout based on the Quiz Option Data and Option Type.
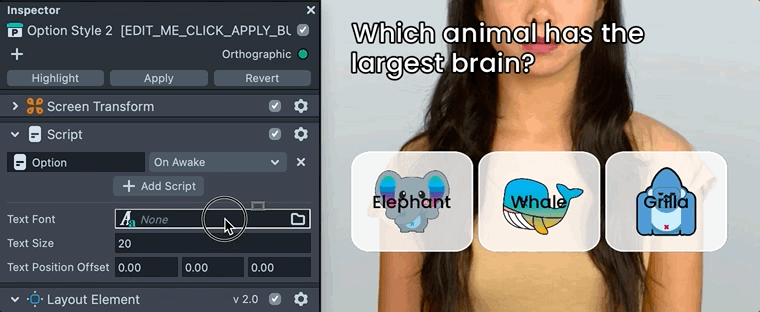
Result Type
There are three Result Types:
- Score: Users are awarded points or scores based on their answers to the questions. The purpose of a score quiz is to evaluate the knowledge, understanding, or skills of the participants in a specific subject or topic. E.g. Trivia Quiz.
- Collection: Users select their answers for each question, they can see all their chosen options collectively on the final screen. E.g. Collection of favorite items.
- Category: Users are typically presented with a set of questions, and each option belongs to a specific category. Based on the answers they choose, the user is then categorized into a certain category or multiple categories. E.g. Introvert or Extrovert.
Effects
Attach Scene Objects to the effects array. Based on the result types, you can enable or disable the Scene Objects to trigger different effects. Here are the effects for different result types.
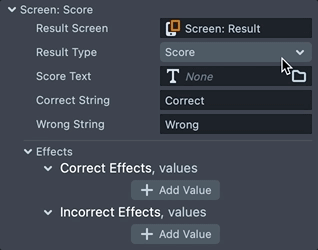
Collection
Enable Collection Effects Array when users finish the quiz.
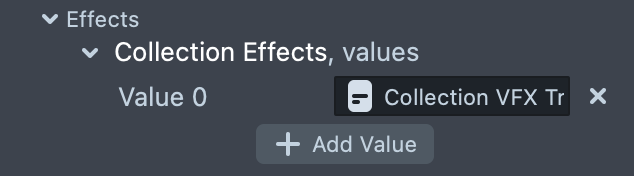
Find the attached Scene Object under Quiz Result Effects -> Collection Result Effects. There are three scripts under the Scene Objects. Behavior Scripts will listen to Scene Object Enable or Disable events and trigger triggerEffect or resetEffect function in the TriggerCollectionFinalEffect. Script.
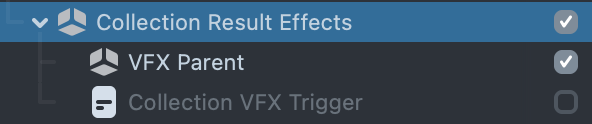
Score Result
Correct Effects Array and Incorrect Array. Based on if the answer is correct or not, enable or disable Correct Effects Array or Incorrect Array.
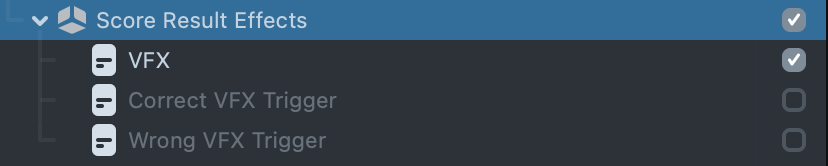
Find the attached Scene Objects under Quiz Result Effects -> Score Result Effects: Correct VFX Trigger Scene Object and Wrong VFX Trigger Scene Object. Behavior Scripts attached to the Scene Objects to trigger VFX when the answer is correct or wrong.
Category
Enable Category Effects Array when users finish the quiz.

Find the attached Scene Objects under Quiz Result Effects -> Category Result Effects: Category VFX Trigger Scene Object. Behavior Script attached to the Scene Object to trigger VFX when users finish the quiz.
Result Sample Code
You can call QuizGameController.getResults() to get the Quiz Result. Find example scripts on how to get quiz results in TriggerCollectionFinalEffect Script or TriggerCollectionFinalEffect Script. Once you get the result, you can then trigger effects based on it. E.g. trigger the final Category texture as VFX input texture based on which category has more scores. Or trigger multiple VFX effects based on the final Collection data.
[
{
"text":questionData.options[selectedOptionIndex],
"image":questionData.images[selectedOptionIndex],
"selection":selectedOptionIndex
}
]
Replay
Enable or disable Replay boolean to show or hide Replay Button.
