Animated Object
This template was originally released as part of Lens Studio 1.0. Since then, significant improvement has been made to Lens Studio to provide better ways of achieving the same result as this template. When importing a 3D model with animation, Lens Studio will provide a checkbox to auto-play the animation. You may also take a look at the updated Animated Objects Template to achieve the same effect as this template! Alternatively, you can download the legacy template from the Asset Library.
The Animated Object Template allows you to add 3D content to the world with a looping animation. It uses world tracking which locks the object to the scene allowing the user to freely approach and walk around it. The template gives you access to manipulation control which allows the user to move, scale and rotate the object.
Tutorial
Guide
Exporting 3D Content
The Animated Object Template assumes that you have a 3D animated object which you'll be importing into Lens Studio. First you must export your object to be Lens Studio ready. To do this, follow the 3D Object Export guide.
Importing 3D Content
Once you have your 3D object exported, follow the 3D Object Import guide to import your 3D object into Lens Studio.
Linking the World Object
After importing, the 3D object will be automatically included in the Objects panel and should also be visible in the Scene panel. Next, you'll want to drag your newly imported object to be a child of the WorldObjectController object. You can now delete the template's placeholder object labeled with [REPLACE_ME].
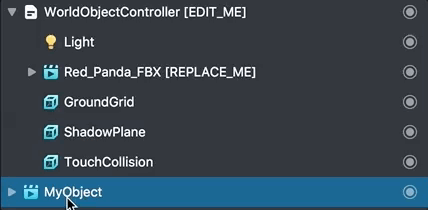
Linking the Animation
Next, we need to link the imported object's AnimationMixer component to the IdleAnim script. Select the WorldObjectController object and open the Inspector panel. Find the IdleAnim script and link the Animation Mixer field to your model's animation mixer. Additionally, set the Idle Anim Layer field to whatever you named your animation's anim layer.
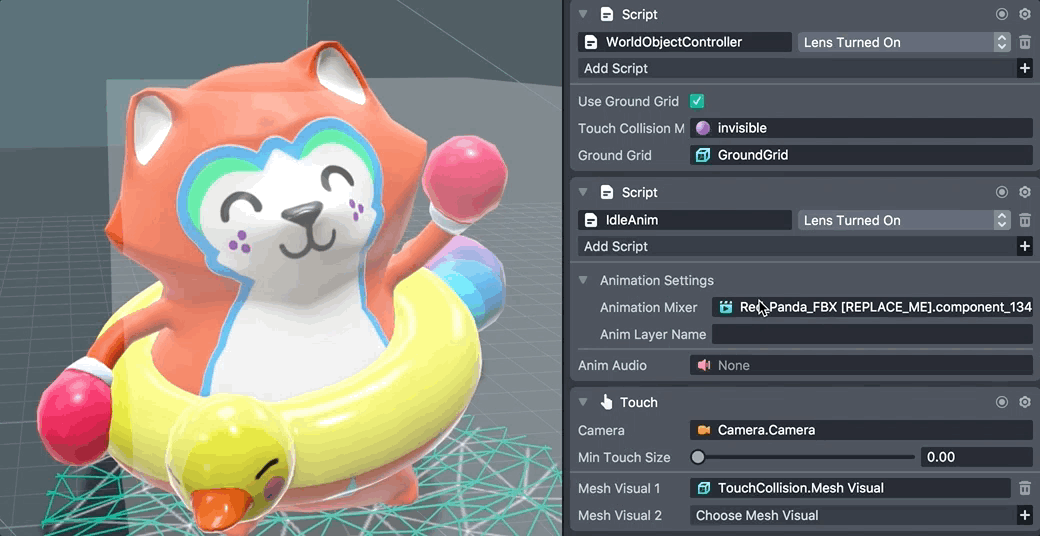
Tuning the Collision
The TouchCollision object represents the area the user must touch to manipulate (scale, move and rotate) the object. In the Objects panel, select the TouchCollision object and scale it to roughly match the size of your 3D object.
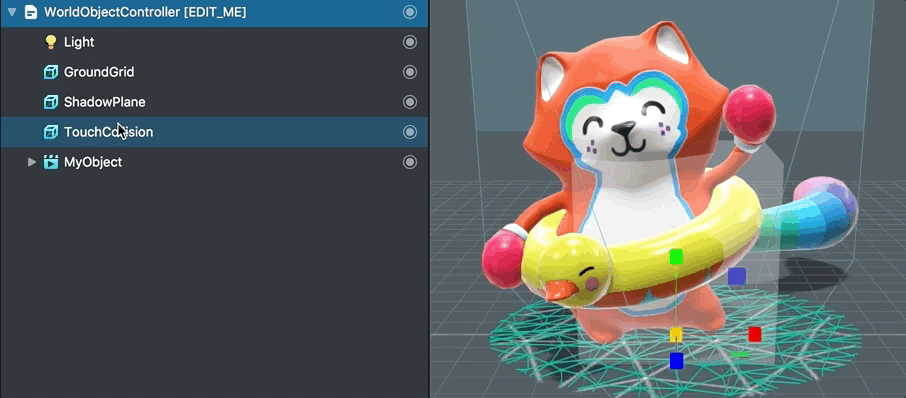
Adding the Shadow
If you want to add a real-time shadow to your experience, first select your 3D object in the Objects panel. Find the object(s) with the Mesh Visual component. In the Inspector panel, set the Shadow Mode drop down to Caster. Here, you're also able to tune the shadow's intensity via the Shadow Density slider.
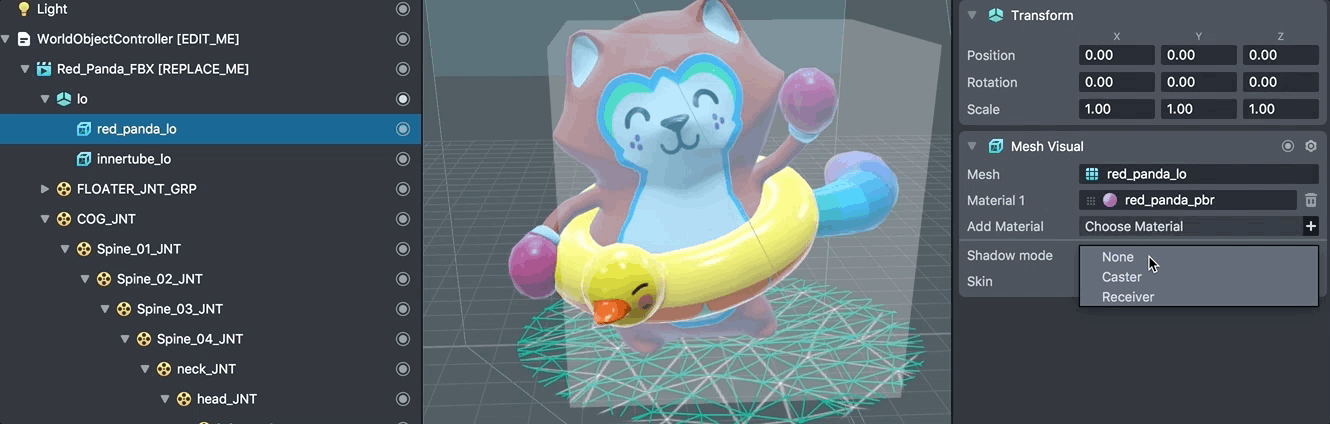
Audio
You can add audio to your animation by importing an audio file into the Resources panel and referencing it in the IdleAnim.js script (found on the WorldObjectController object). We recommend using a mono channel mp3 to keep the lens size low. For more information on Audio, see the Audio guide.
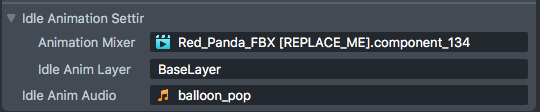
Previewing Your Lens
You're now ready to preview your world Lens experience. To preview your Lens in Snapchat, follow the Pairing to Snapchat guide.
Script Interface
WorldObjectController.js
-
Use Ground Grid (bool)- When enabled, a circular grid will appear underneath the world object when the user touches the object. This grid helps visualize the surface the content is attached to. Setting to false will disable the ground grid visualization -
Touch Collision Material (Asset.Material)- The material used by the touch collision mesh. In Lens Studio's scene panel, the mesh is visualized with a semi transparent material. When running in Lens, this material is made invisible -
Ground Grid (SceneObject)- A reference to the ground grid object
IdleAnim.js
-
Animation Mixer (Component.AnimationMixer)- A reference to the world object's Animation Mixer component -
Idle Anim Layer (string)- The name of the anim layer that should be played for the idle animation. The anim layer name is configured in your external 3D editor. The anim layer name is also listed in the object's Animation Mixer component -
Anim Audio (Asset.AudioTrackAsset)- A reference to an Audio Track Asset in your resources. If set, the inputted audio will play alongside your animation
Related Guides
Please refer to the guides below for additional information: