2D Objects
The 2D Objects Template provides a base for creating Face Lenses that attach 2D art to your head. The template contains example assets that can be toggled to try out different looks. This guide covers how to try out the various example art, and how to add your own artwork as an Image, as well.
Tutorial
Guide
Playing with Example Assets
In the Objects panel, under the 2D Objects Examples [REMOVE_ME] object you can find all the provided example face accessories that can be mixed and matched to make a custom Lens.
To enable an accessory, click the checkbox to the right of its name in the Objects panel.
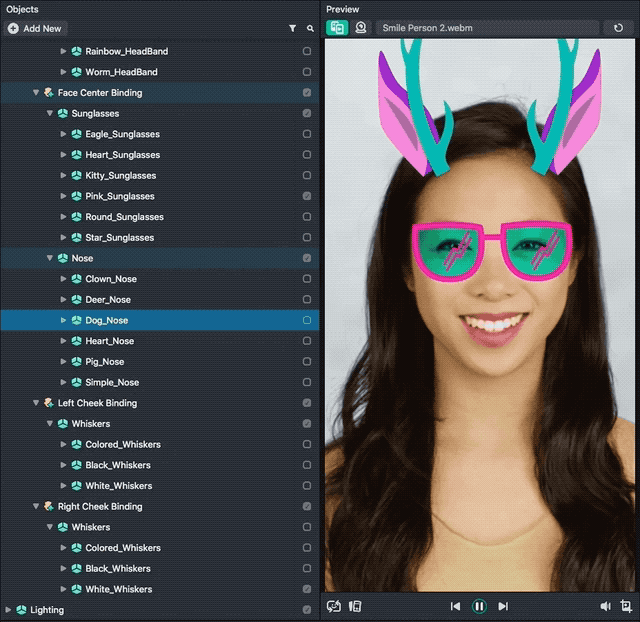
Adding Your Own 2D Textures
To add your own 2D textures to the template, drag and drop your image to the Resources panel.
It's important to use optimized images for Lens size and performance reasons. Follow these guidelines to create optimized texture resources:
- Image dimensions should never be greater than 2048 x 2048 pixels
- Non-transparent images should be saved using JPEG. Transparent images should be saved using PNG
- Try compressing images to reduce the Lens size
![]()
Adding Your Texture to a Face Image
To add your texture to the scene, in the Objects panel, select + -> Face Effects -> Face Image. In the Inspector panel, click the Texture field and select your newly imported texture. You can also directly drag your texture from the Resources panel to the Texture field.
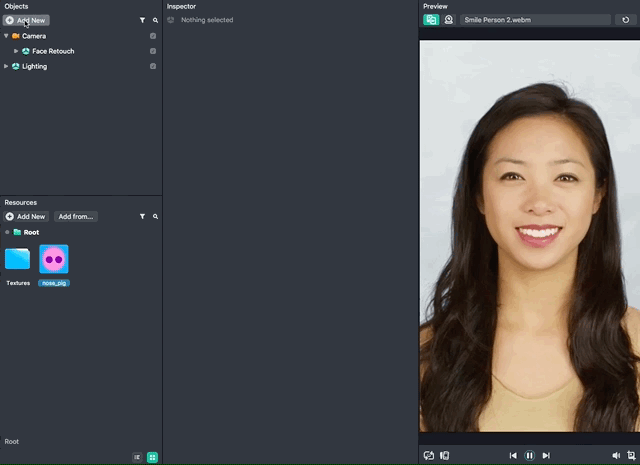
Positioning Your Face Image
In the Scene panel, you can position and resize your assets to fit the face in the Preview panel. You can also rotate the selected Face Image by holding down Alt and dragging inside the Face Image container.
![]()
Alternatively, you can use common face attachment points by tuning the Attach to Point dropdown found on the Head Binding component.
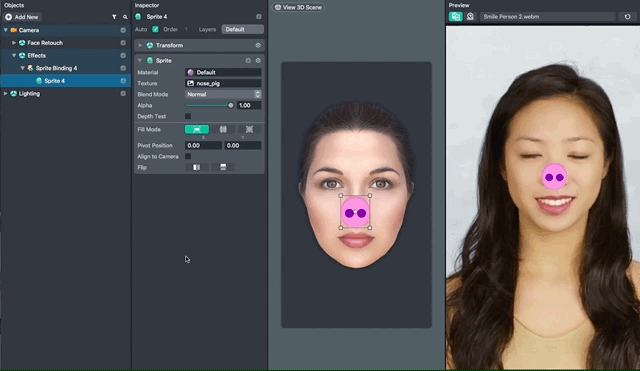
Previewing Your Lens
You're now ready to preview your Face Lens experience. To preview your Lens in Snapchat, follow the Pairing to Snapchat guide.
Related Guides
Please refer to the guides below for additional information: