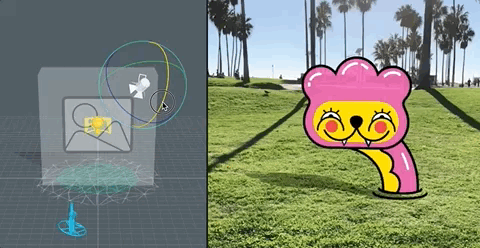Cutout
The Cutout asset lets you create a World Lens by importing just a 2D image or animation. A cutout includes movement, scale, rotation, shadow and the ability to always look at the camera. Multiple Cutouts can be added to the Lens allowing you to create a 3D scene with movable 2D objects.
You can find this asset in the Asset Library with the name Cutout.
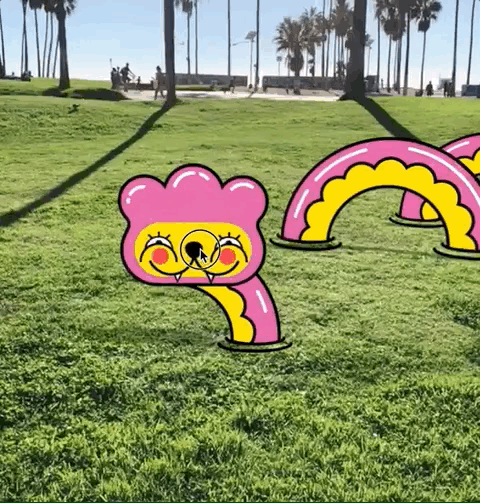
Guide
Once you import the asset from Asset Library, you can find the package in the Asset Browser panel.
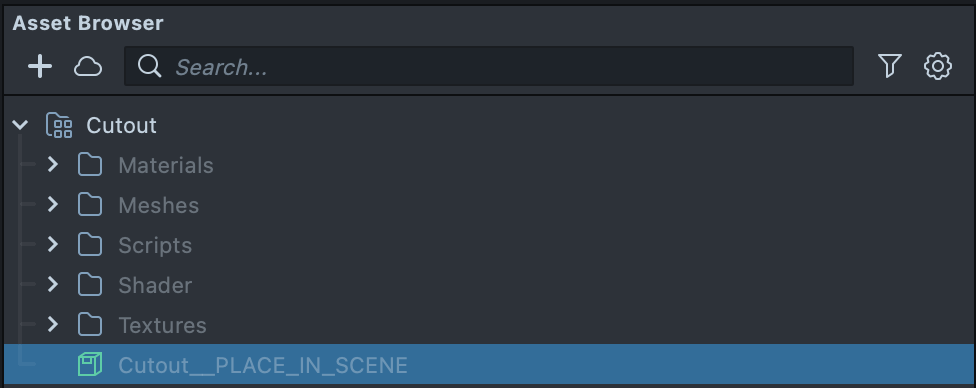
Drag the prefab Cutout__PLACE_IN_SCENE inside the Cutout folder, into the Scene Hierarchy panel to create a new instance.
You can add as many cutout as you'd like into your project. To add more, Learn more in the Multiple Cutouts section.
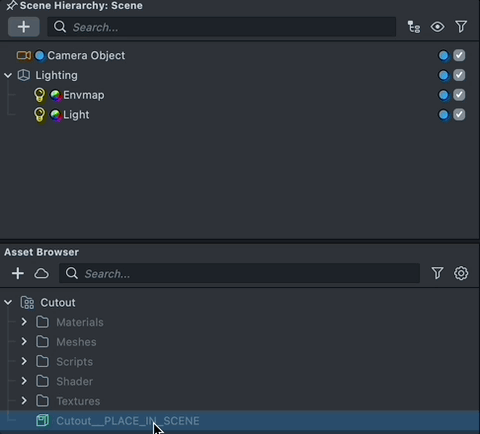
If it's not added yet, your project's Camera (in the Scene Hieararchy panel), should contain a Device Tracking component (Inspector panel > Add Component + button).
The Device Tracking component allows your Lens to track the world. This is important as this asset is designed for the rear camera, when you are moving your cut outs along the surface of the world.
Switch Preview Video
Switch the preview video to one of our World Lens preview videos. In the preview panel, press the Image / Video Mode button. Then, in the drop down at the top of the Preview panel, select any video under the World category.
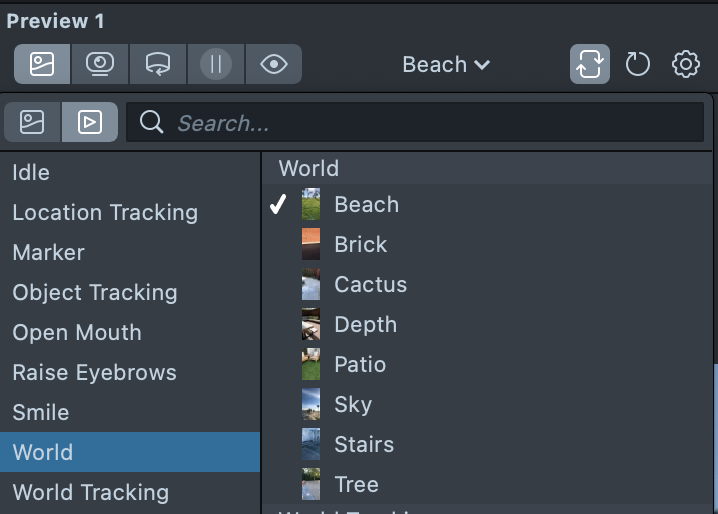
If you don’t see the World category, press the Switch Camera button to switch your preview to the rear camera.
Add Resource
First import a custom 2D texture by dragging and dropping it into the Asset Browser panel. This can be a PNG, JPG or GIF animation. For more information on importing 2D Animation, refer to the 2D Animation guide.
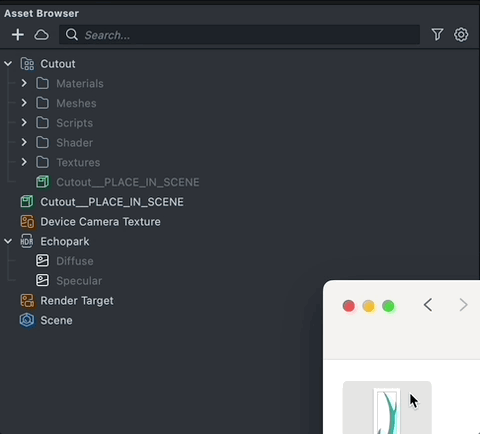
Select Cutout Controller
Next, in the Scene Hierarchy panel, select the CutoutController [EDIT_ME] object.
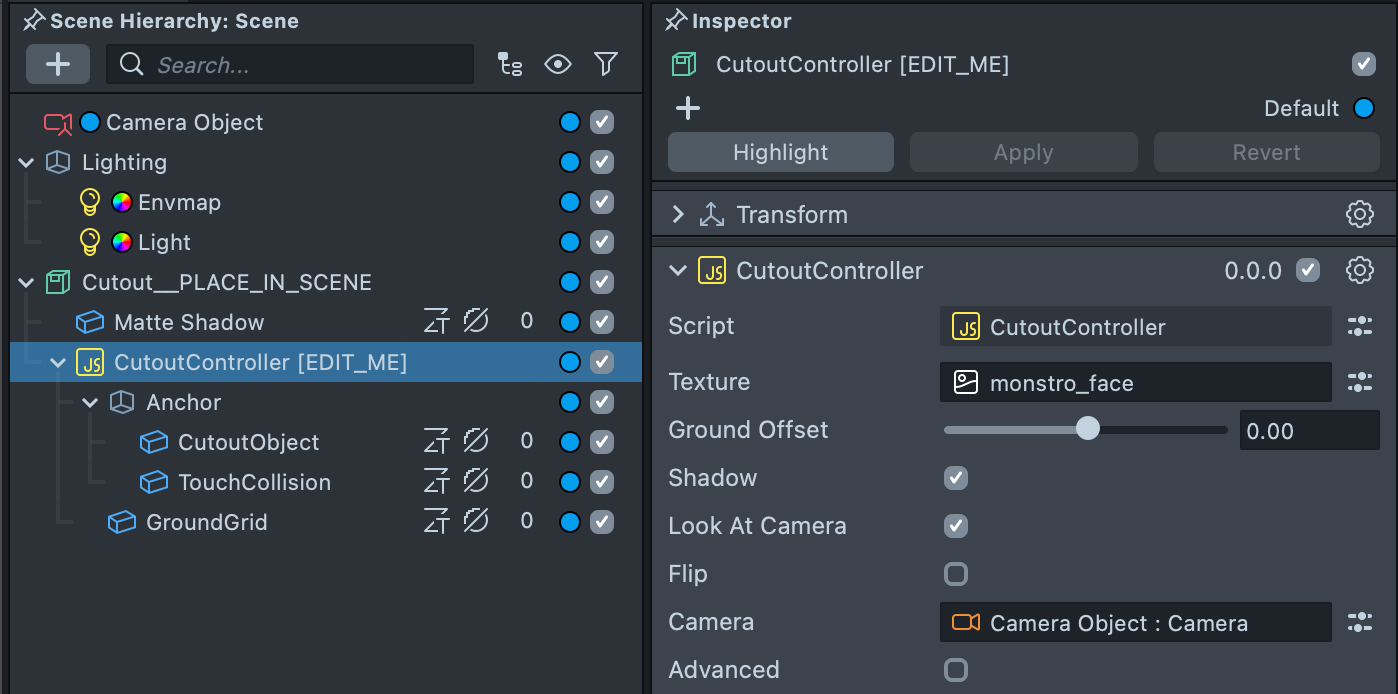
Configure Cutout
With the CutoutController [EDIT_ME] object selected, you can configure its settings in the Inspector panel. First, click the Texture field and set it to your newly imported Texture resource.
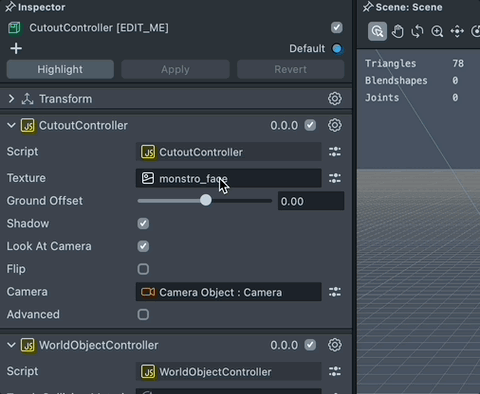
You can then configure the following settings to tune your cutout.
- Ground Offset: How far above or below the cutout is from the ground
- Shadow: When enabled, the cutout casts a real time shadow on the ground. It is derived from the silhouette of the 2D image
- Look At Camera: When enabled, the cutout will always face the camera about the Y axis
- Flip: The 2D image will be mirrored horizontally
- Camera: The camera the cutout should look at.
Scale Cutout
To resize the Cutout object, select the CutoutController object in the Scene Hierarchy panel. Then, in the Scene panel, press the R keyboard shortcut to enable the object's scale handles. Drag the cyan cube in the center of the object to scale up or down the object uniformly.
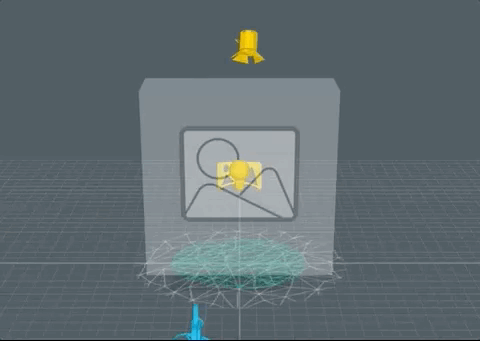
Multiple Cutouts
After you've added a new Cutout Controller object, you'll want to offset its starting position so it's not overlapping your original cutout. To do this, select the duplicated object in the Scene Hierarchy panel. Then, in the Scene panel, press the W keyboard shortcut to enable the object's movement handles. Drag the red and blue handles to offset it along the x and y axis.
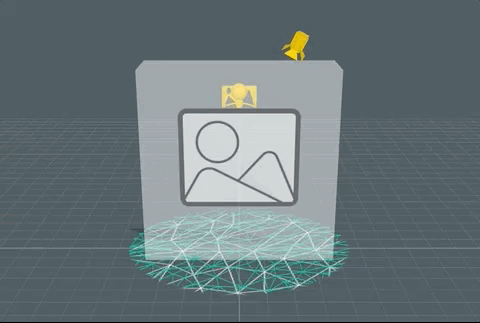
Shadow
You can turn on Shadow in your Lens by toggling the Shadows tickbox in the Light Source component of a Directional Light Type.
For example, in the Scene Hieararchy panel, select the Light object, then in the Inspector panel, modify the Light Source component.
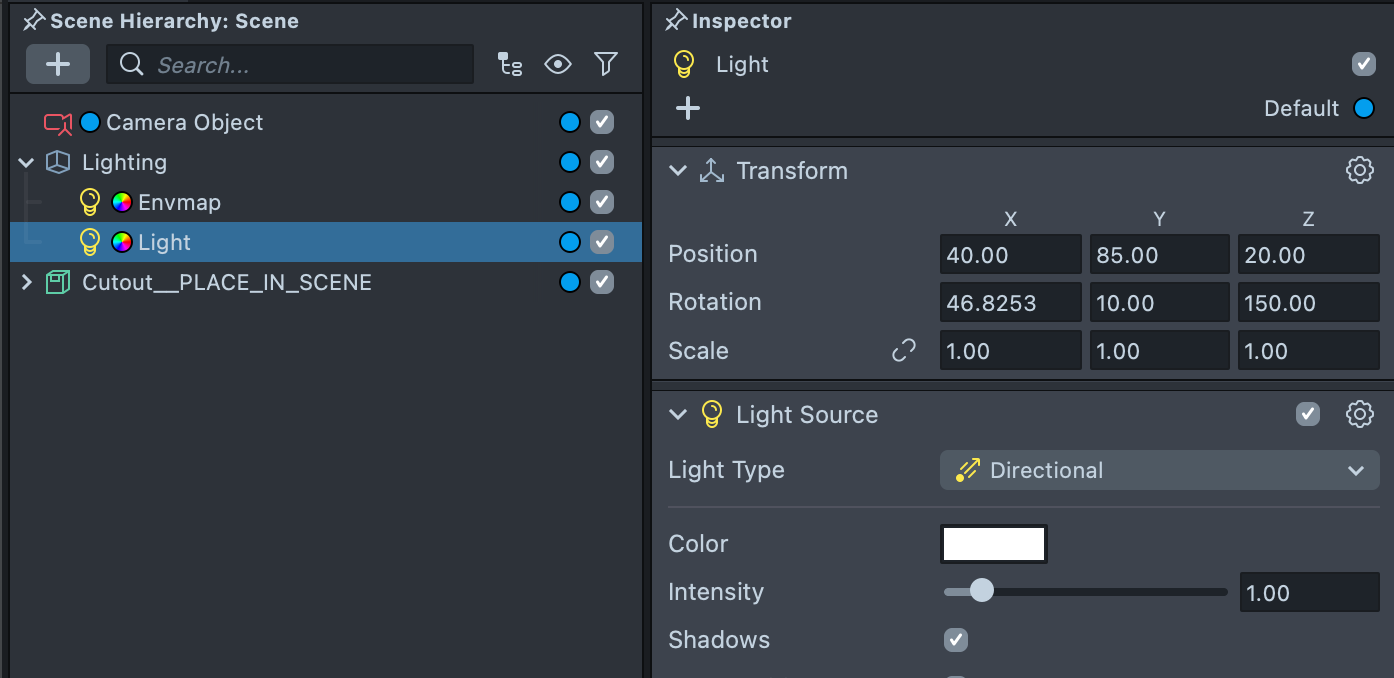
The direction of the shadow can be adjusted by selecting the Light object in the Scene Hierarchy panel. Then, with the light selected, in the Scene panel rotate the light by pressing E keyboard shortcut to activate the object's rotation handle, and dragging the axis rings.