Remote Assets
Remote Assets are assets that are stored in the remote storage and not bundled into the Lens. Instead, they are downloaded on demand and used as normal assets once the download succeeds.
Remote Assets are a part of Lens Cloud, a collection of backend services, built on the same infrastructure that powers Snapchat.
Video Walkthrough
In this video, you will learn how to use Remote Assets to build more performant Snapchat Lenses. We will give you an overview of how to setup an organization, how to upload Remote Assets and add Remote Assets to your Lens Studio project.
Please note: This video was recorded using Lens Studio version 4.55
Storage Limits
There are storage limits when working with Remote Assets per Lens, per asset and per Organization for how much data can be uploaded as a remote asset:
- A total of 25 MB for Remote Assets per Lens.
- A remote asset can be up to 10 MB.
- Each Organization can use up to 500 MB for Remote Asset Storage.
Remote Assets do not count towards your total Lens size for submission. Remote Assets use their own 25 MB Remote Asset storage. This allows you to create optimized Lenses that load much faster, use assets beyond the maximum Lens size, and share assets with all members of the Organization.
Best Practices When Building Lenses With Remote Assets
When building Lenses with Remote Assets, it is recommended that you keep the following in mind in order to provide a smooth user experience.
- Your Lens should contain an experience at the beginning that is not a Remote Asset so that your Remote Asset loads while the user expereincing the first part of the experience.
- You should show something at the start of the Lens by using the Lens Archive while the Remote Asset loads.
- If your Remote Asset is heavy and your experience doesn’t require everything all at once, it is recommended to download and fetch an asset one by one. If you have lots of different assets, you should break them out into separate experiences within the Lens as much as possible.
- You should show a loading icon or feedback icon in the Lens while the Remote Asset is downloading so that your user knows that something is about to happen, before they swipe off of the Lens too quickly.
- Using Remote Assets that are shared between Lenses will optimize performance. This means that several Lenses can use the same asset, because they are already downloaded.
Uploading Remote Assets
You must refer to the Best Practices in this document when building Sponsored Lenses with Remote Assets.
In order to create a Remote Asset:
- Navigate to the Asset Browser panel in Lens Studio.
- Right-click on any supported asset type in the
Asset Browserpanel. - Select
Upload to Remote Assets.
When you upload your first asset, you will need to link your Lens Studio project to an Organization.
If you do not have an existing Organization, you will be prompted to create one.
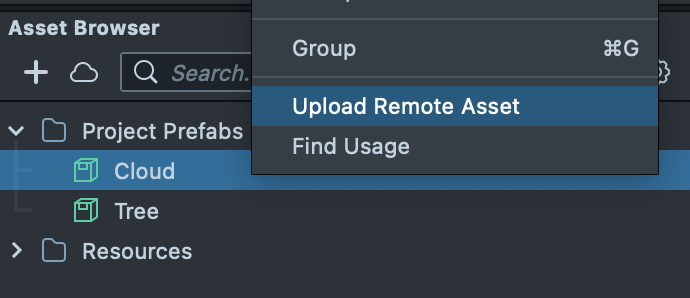
After selecting an Organization, your asset will upload to the Organization. Once uploaded, a RemoteReferenceAsset will automatically import into your project and appear in your Asset Browser panel.
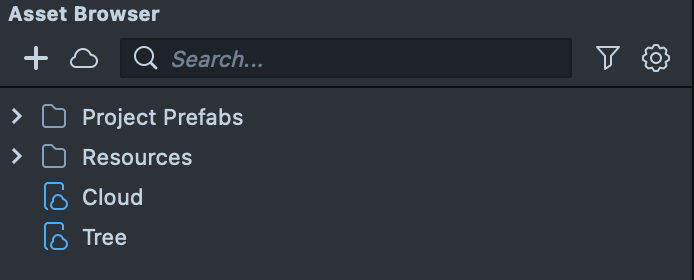
You can upload multiple assets at once by clicking the Upload Asset button in the Remote Assets panel and selecting multiple resources by holding Shift button and then clicking Ok
Importing Asset References
You can open the Remote Assets panel by clicking on the cloud button at the top of the Asset Browser panel.

The Remote Assets panel allows you to see all available assets within the Organization or multiple Organizations, upload new assets as well as import and delete existing ones.
To import an existing remote asset to your Lens Studio project, You can select one or multiple assets in the Remote Assets panel and click Import.
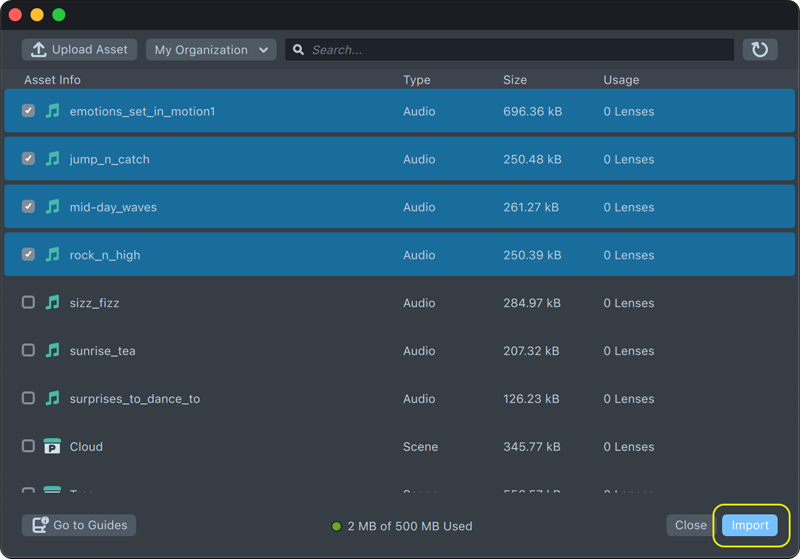
One Lens Studio Project may only use Remote Assets that belong to one Organization. The Organization for the project will be set to the one that the first imported asset belongs to.
To switch to another Organization, you will need to remove all the asset references that don't belong to it, and then import assets from the new Organization.
Downloading And Using Remote Assets
Once you’ve imported asset from the Remote Assets panel, a corresponding RemoteReferenceAsset asset will be created in the Asset Browser panel:
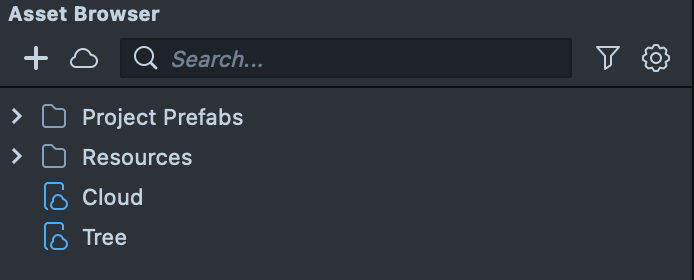
You can select the RemoteReferenceAsset resource to view its name and Organization it belongs to in the Inspector Panel:
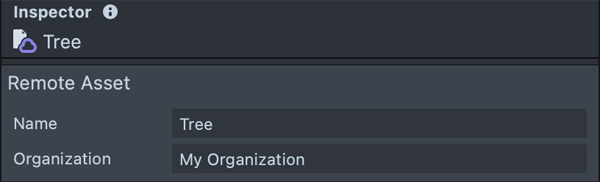
RemoteReferenceAsset are not an asset itself but a reference (link or address) of the actual asset and can not be used in a project directly. The actual Remote Asset has to be downloaded from the storage using the downloadAsset function of RemoteReferenceAsset.
downloadAsset(function(Asset asset) onDownloaded, function onFailed) : void
The function accepts two callbacks:
onDownloaded(asset)whereassetargument is an actual asset that can be used normally depending on its typeonFailedin case something went wrong.
Below is a code example of how to download the asset:
//@input Asset.RemoteReferenceAsset myRemoteReferenceAsset
/** @type {RemoteReferenceAsset} */
var myRemoteReferenceAsset = script.myRemoteReferenceAsset;
/**
* download remote asset from its reference
*/
function downloadAsset() {
myRemoteReferenceAsset.downloadAsset(onDownloaded, onFailed);
}
/**
* on asset successfully downloaded
* @param {Asset} asset
*/
function onDownloaded(asset) {
print(
asset.name + ' was successfully downloaded, type is ' + asset.getTypeName()
);
// do something with an asset, for example:
// - instantiate ObjectPrefab
// - use Texture in Material
// - display Mesh using RenderMeshVisual Component
// - play AudioTrackAsset with Audio Component
}
/** on remote asset download failed */
function onFailed() {
print(myRemoteReferenceAsset.name + ' was not downloaded');
// use fallback asset or notify user that something went wrong
}
Below are some best pratices to keep in mind when downloading remote assets to a Lens:
- Download assets only when needed, avoid downloading them upfront
- Provide an indication of loading in the Lens so that people using your Lens are not confused while waiting
- Provide a backup asset / scenario in case the download fails.
Deleting Remote Assets
To delete a RemoteReferenceAsset from the project, Delete the resource file from the Asset Browser panel.
To delete an Asset from the Remote Asset Storage:
- Left-click on one or more assets in the
Remote Assetspanel. - Right-click and select
Delete From Storage.

Be careful with deleting assets that are used in multiple projects and Lenses.
Supported Asset Types
These types of assets can be uploaded to Remote Asset storage directly:
- Texture (except for Animated Texture, which can be uploaded as a part of prefab)
- Render Mesh
- Audio Track (Except when using a Licensed Music Asset)
- Object Prefab
- ScriptAsset
- MLAsset
More Asset types and different Components can be uploaded as a part of the ObjectPrefab, except for the following;
Unsupported Assets
- MarkerAsset
- LocationAsset
- Object3DAsset
- BodyDepthTexture
- FaceMesh
- LocationMesh
- WorldMesh
- BodyMesh
- SegmentationTexture
- ScanModule
- VoiceMlModule
- TextToSpeechModule
- DialogModule
- BitmojiModule
- ShoppingModule
- Matter
Unsupported Components
Organizations and Remote Assets
You will need to log in into My Lenses in order to work with Remote Assets.
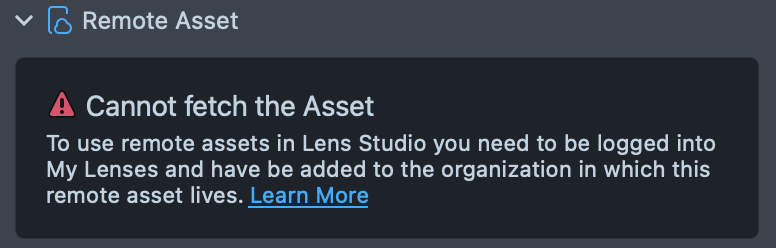
Remote Assets requires your project to be linked up to the Organization.
When you open the Remote Assets panel to upload your very first assets you will be prompted to link your project to existing Organization or create a new one.
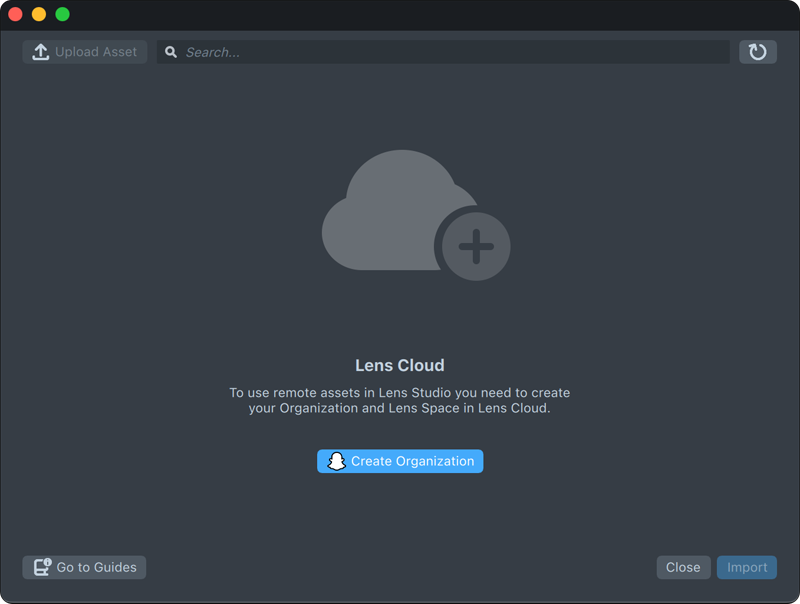
In this case you will be redirected to the My Lenses website to set new Organization and a Lens Folder:
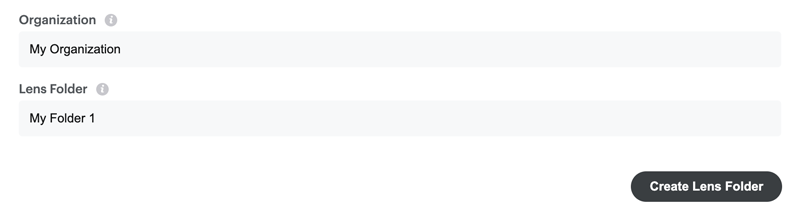
After you’ve successfully created an Organization and a folder feel free to go back to Lens Studio, left-click on your browser's Refresh button and upload your first remote asset.
Multiple projects can be linked to one Organization and use uploaded assets.
Multiple users that belong to one Organization may share the same Remote Assets storage. If you wish to share your Lens Studio project with someone else you will need to make them a member of your Organization in order to allow them to work with the project.
Each project can only use assets from one Organization. If you wish to change the Organization your project is linked to, you will need to delete all Remote Asset references from the previous Organization and upload and / or import assets from the new one.
To manage your Organization, visit https://business.snapchat.com/ or visit this guide.
Examples
To see an example of how to implement Remote Assets, take a look at the Preview Remote Asset and Remote Asset Cycler assets in the Asset Library.