Facial Features Segmentation
To make it easier for you to mix-and-match our different examples, this template has been converted to an importable asset in the Asset Library with the name Facial Features Segmentation.
The Facial Features Segmentation Template demonstrates how to use the Face Occlusion Custom Component as well as the Face Segmentation Custom Component. Both of these Custom Components allow the user to occlude AR face effects when a user places an object in front of their face.
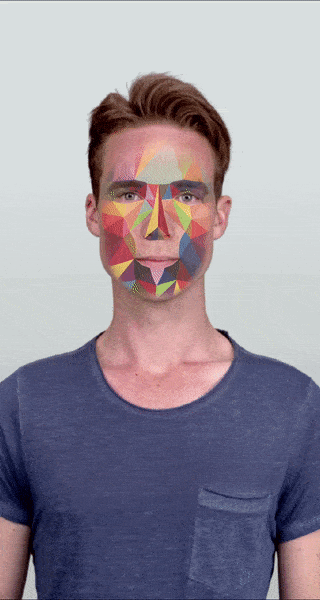
In the Template, the Scene Hierarchy panel has multiple examples that demonstrate how to use both the Face Segmentation and Face Occlusion Custom Components. Additionally, there is a debug view that shows what the output of each Custom Components.
Understanding the Difference Between Face Occlusion and Face Segmentation Custom Components
At first, the Face Occlusion and Face Segmentation Custom Components may appear to do the same thing, but there are some key nuances that differentiate the two Custom Components.
The primary difference between the two Custom Components is that the Face Occlusion Custom Component only has one output, while the Face Segmentation Custom Component has seven distinct outputs. The final output of the Face Occlusion Custom Component is a black and white image, where the white represents the area of the camera that contains a user's face, and the black is everything else. Use the Face Occlusion Custom Component when you are making a face effect that applies to the user's entire face.
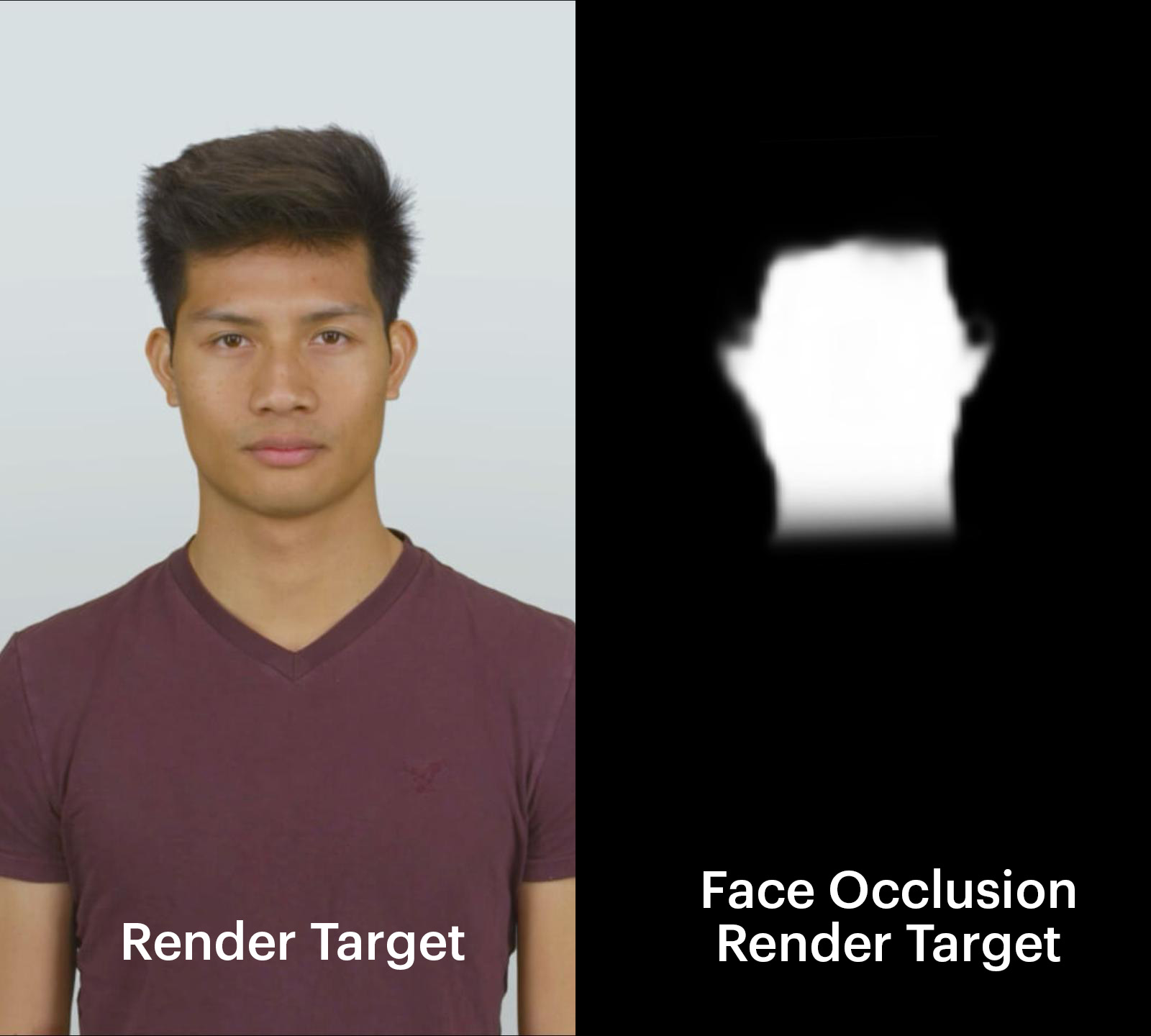
Conversely, the Face Segmentation Custom Component outputs seven different Image Textures, each corresponding to a different element of a user's face:
- Beard
- Eyebrows
- Ears
- Eyes
- Face
- Lips
- Background
The Face Segmentation Custom Component has checkboxes for each of these face elements that you can turn on or off depending on the kind of effect you are looking to achieve. Use the Face Segmentation Custom Component when you are making a face effect that revolves around a specific part of the user's face.
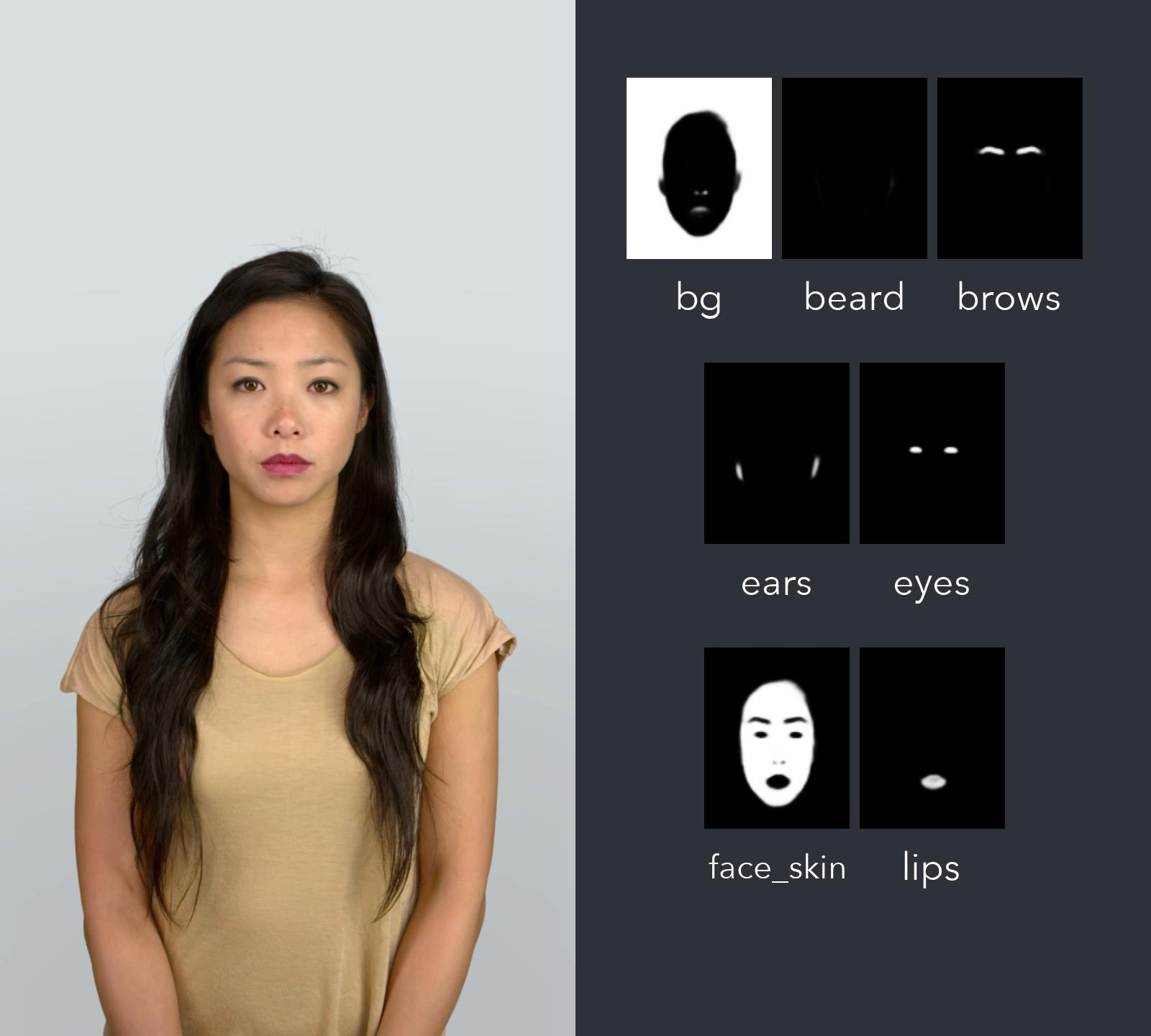
How to Set Up the Face Occlusion and Face Segmentation Custom Components
This section explains how the Face Segmentation template is set up to work with either the Face Occlusion and Face Segmentation Custom Components. Each example uses two separate Cameras, one Perspective Camera for rendering face effects, and an Orthographic Camera used to render the output of the Face Occlusion or Face Segmentation Custom Components.
Some adjustments to the default Cameras are necessary in order to have these two Cameras communicate with each other. Make sure the "Camera Type" with the Face Occlusion/Segmentation Custom Component is set to Orthographic. Additionally, make sure that the child of the Orthographic Camera has a Screen Transform and a Screen Region component attached to it. Finally, make sure that the only child of the Screen Region Scene Object is the Face Occlusion or Face Parsing Custom Component, and that it also has a Screen Transform component attached to it. Lastly, this camera needs a custom Render Target with a few extra modifications. Select the custom Render Target in the Asset Browser panel and set the Clear Color parameter to Color, and the Color parameter is set to an RGB value of 0,0,0,
For the Camera that will render the face effects, all that is necessary is to fill in the "Mask Texture" field with the custom Render Target that the Orthographic Camera is rendering to.
Creating a Custom Face Effect with the Face Occlusion Custom Component
This section guides you through creating an Animal Nose Lens that works with the Face Occlusion Custom Component.
To begin, download the example assets used in this example:
- Click on the
Asset Librarybutton at the top of Lens Studio. The Asset Library popup should appear. In the top left corner of the Asset Library is a search box. - Click on the search box and type in Face Attachments. You should see an asset titled
Face Attachments Variety Pack. - Hover your mouse over the asset and click
Import.
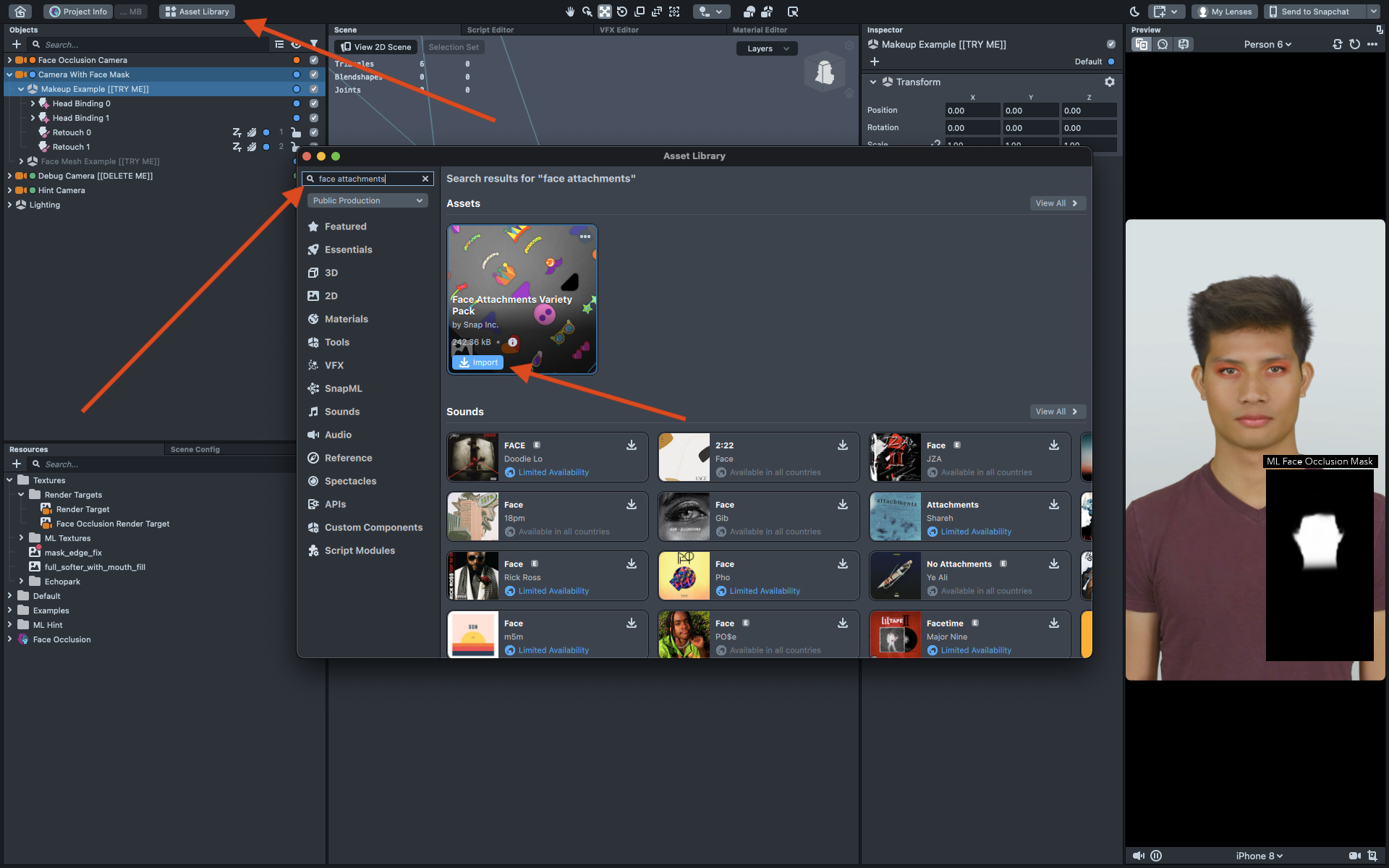
- Return to the search bar in the Asset Library and enter
Unit Plane.
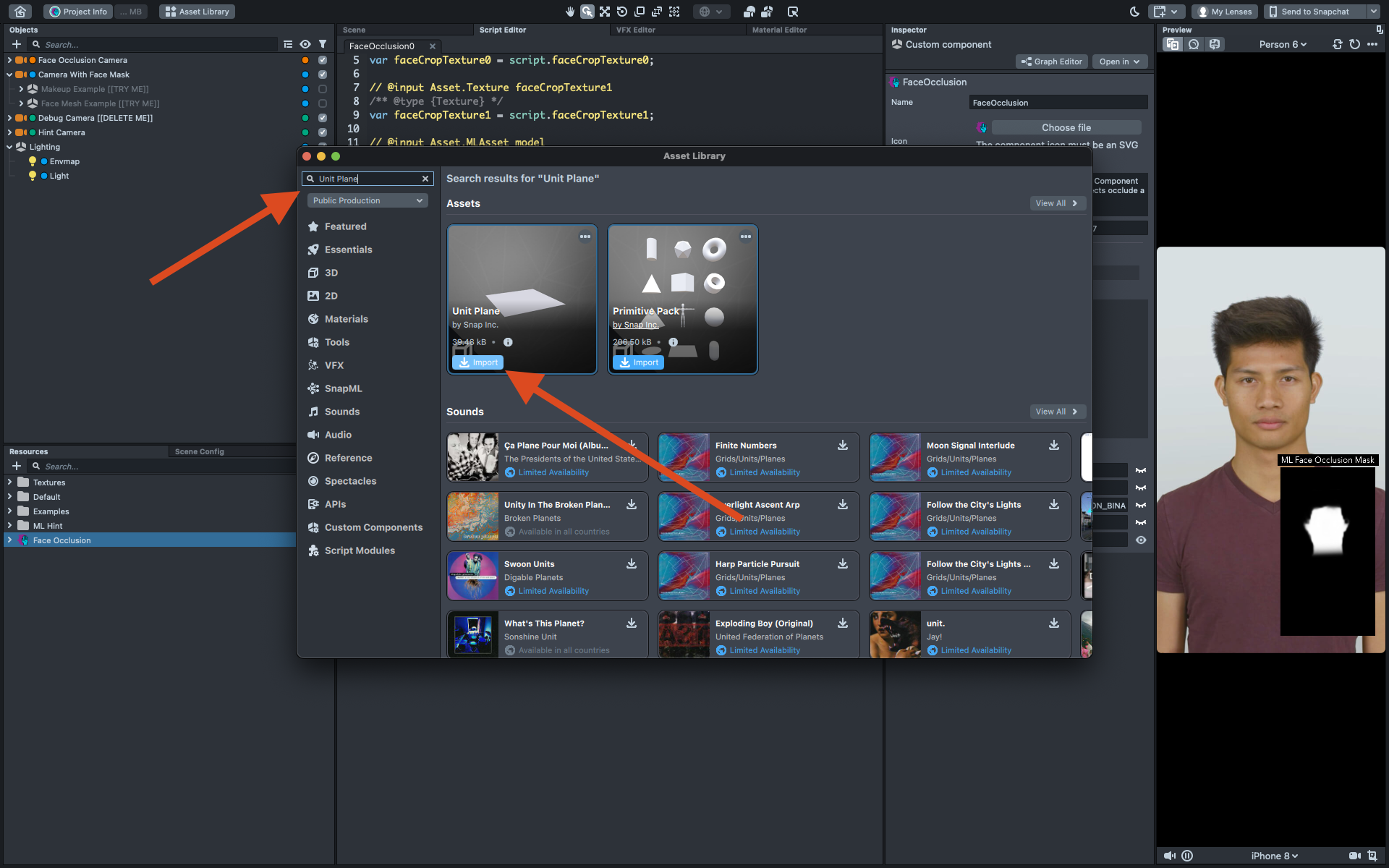
- Import the asset titled
Unit Plane.
Ensure that the Examples Scene Object is disabled in the Scene Hierarchy panel. If needed, disable them by clicking on the filled-in checkboxes on the right-hand side of the Scene Hierarchy panel.
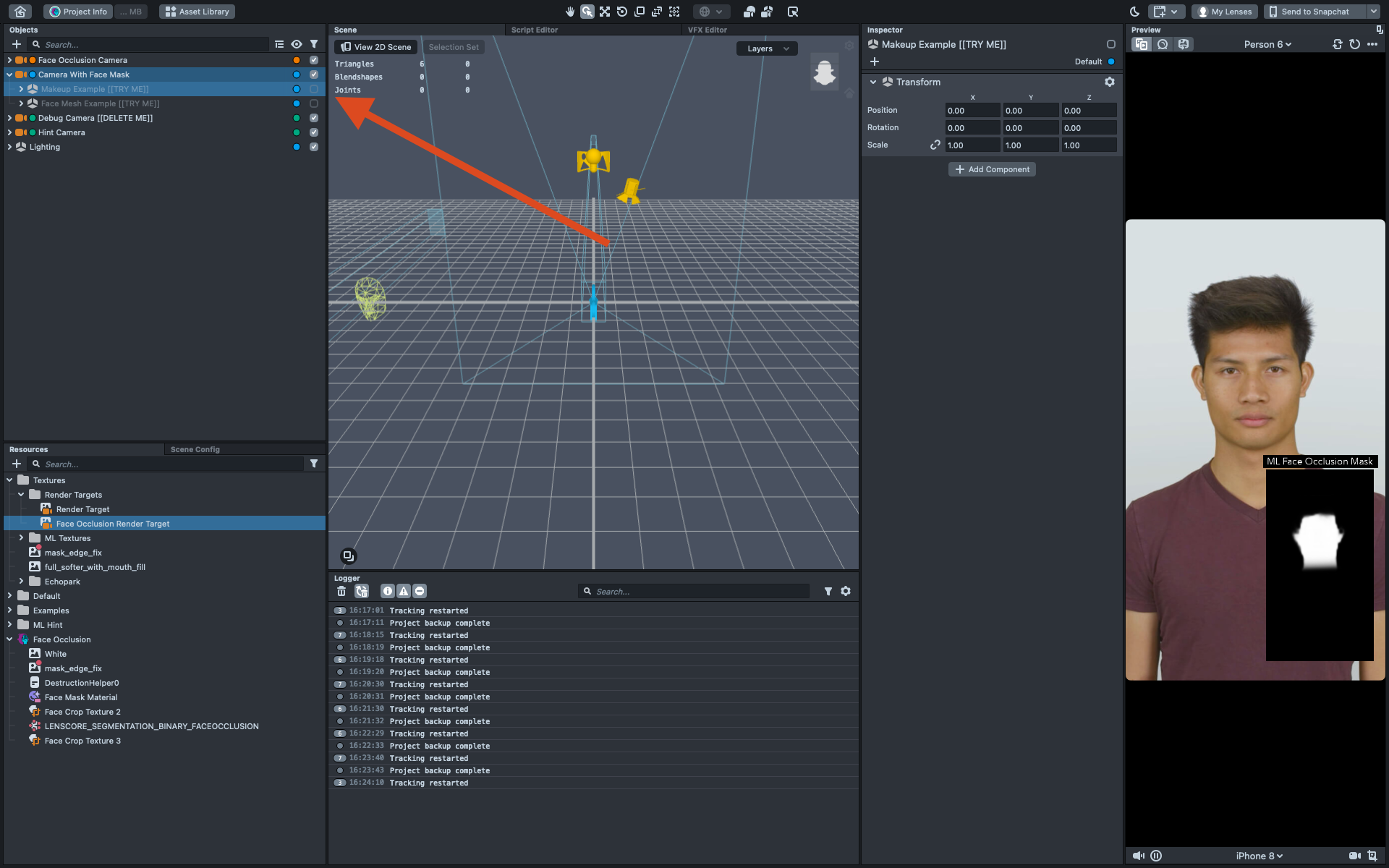
Next, set up your project structure:
- Click on the
+button at the top-left of theScene Hierarchypanel and selectScene Object. A new SceneObject should be added to your scene. - Click and drag this new SceneObject so that it is a child of the Camera With Face Mask object.
- Rename this object to
My Animal Nose. - Click on your My Animal Nose and in the Inspector Panel click on the
Add Componentbutton. - Type in and select
Head Binding. - In the
Scene Hierarchypanel, right-click onMy Animal Noseand selectCreate Scene Object. There should now be a new SceneObject that is a child ofMy Animal Nose. - Rename this new SceneObject to
Mesh.
Your Lens Studio project should now look like this:
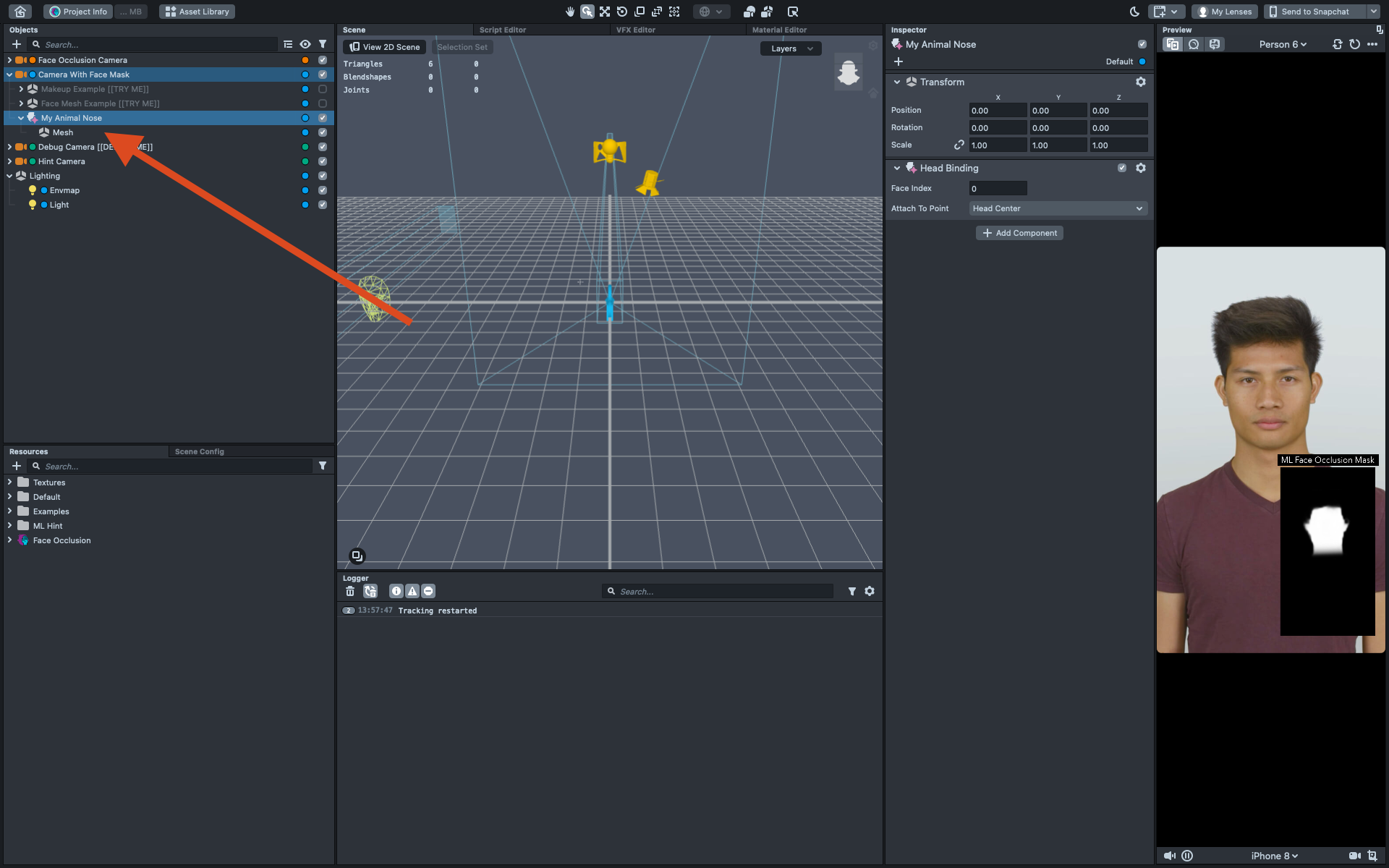
- With the Mesh SceneObject selected, go to the
Asset Browserpanel typeUnit Planeinto the search bar. - Click and drag the mesh object titled
Unit Planeinto the Mesh dialog box in the Inspector Panel. You should see a small mesh appear in the Preview Panel.
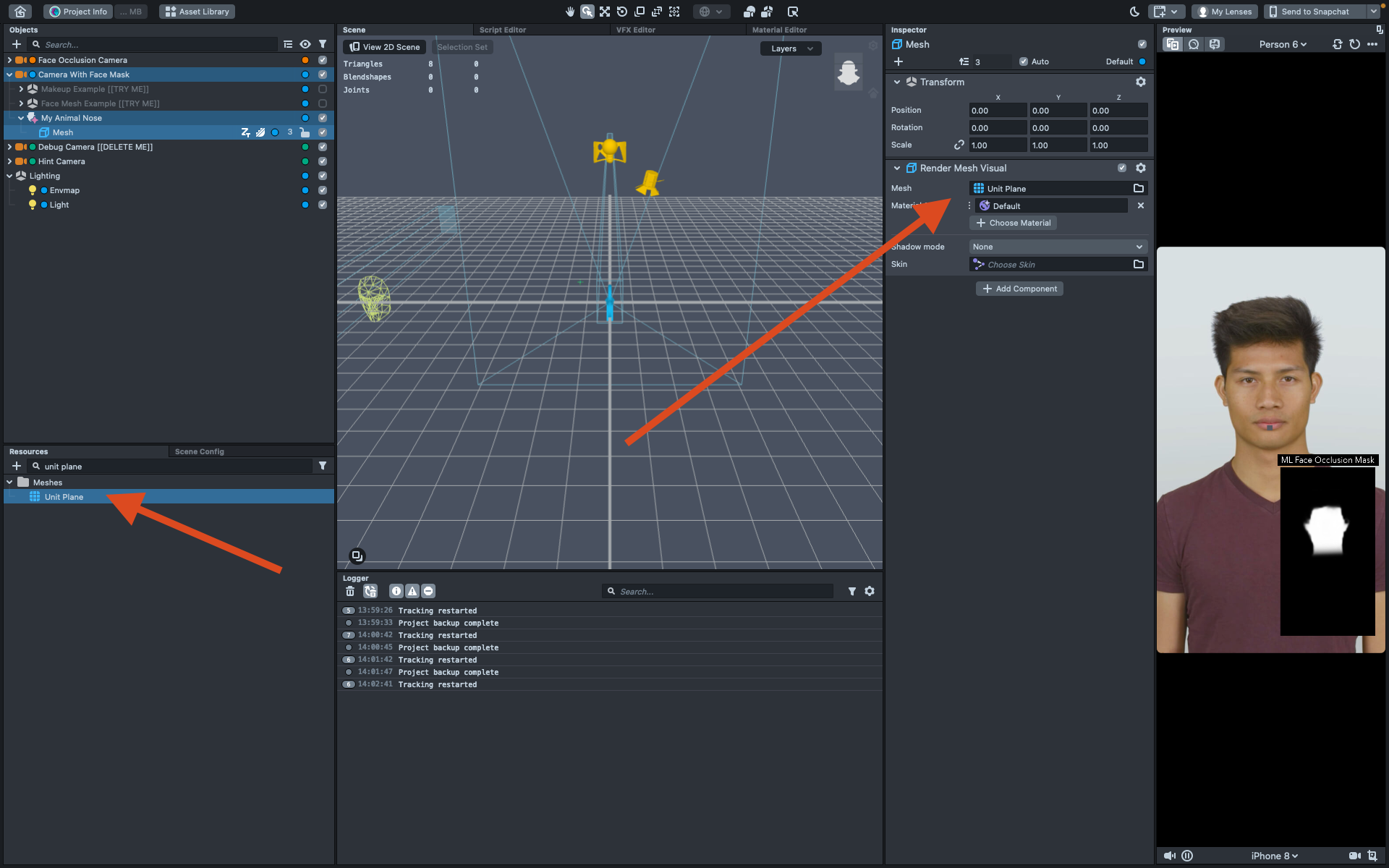
As you can see, the Unit Plane is too small. Feel free to adjust the Transform of the Mesh SceneObject and use these values:
POSITION: 0.0, 6.0, 10.0;
ROTATION: 0, 0, 0;
SCALE: 5.0, 5.0, 5.0;
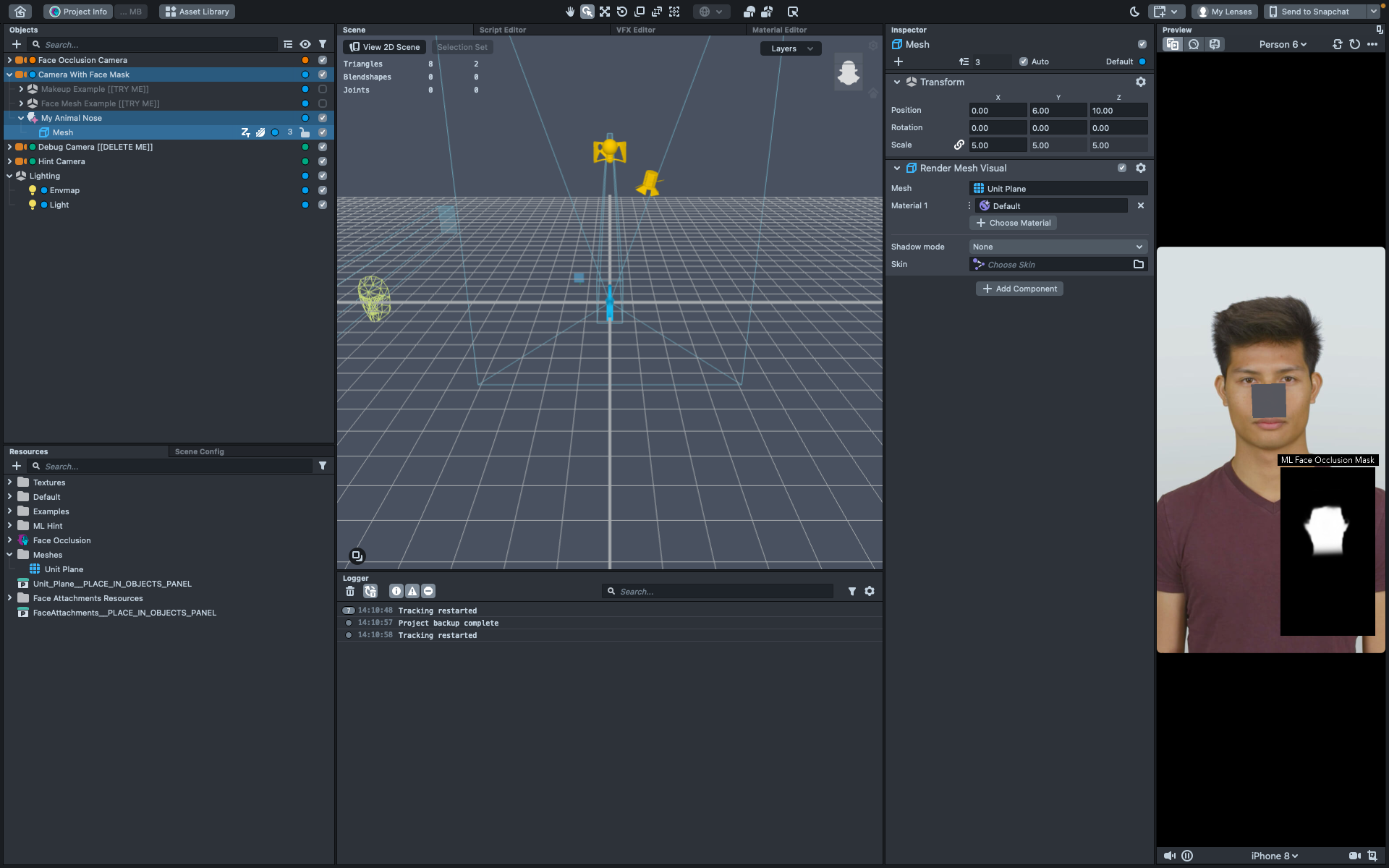
Finally, change the Mesh’s material to add an animal nose.
- In the
Asset Browserpanel, click the+button in the top left and add a newUnlitMaterial.
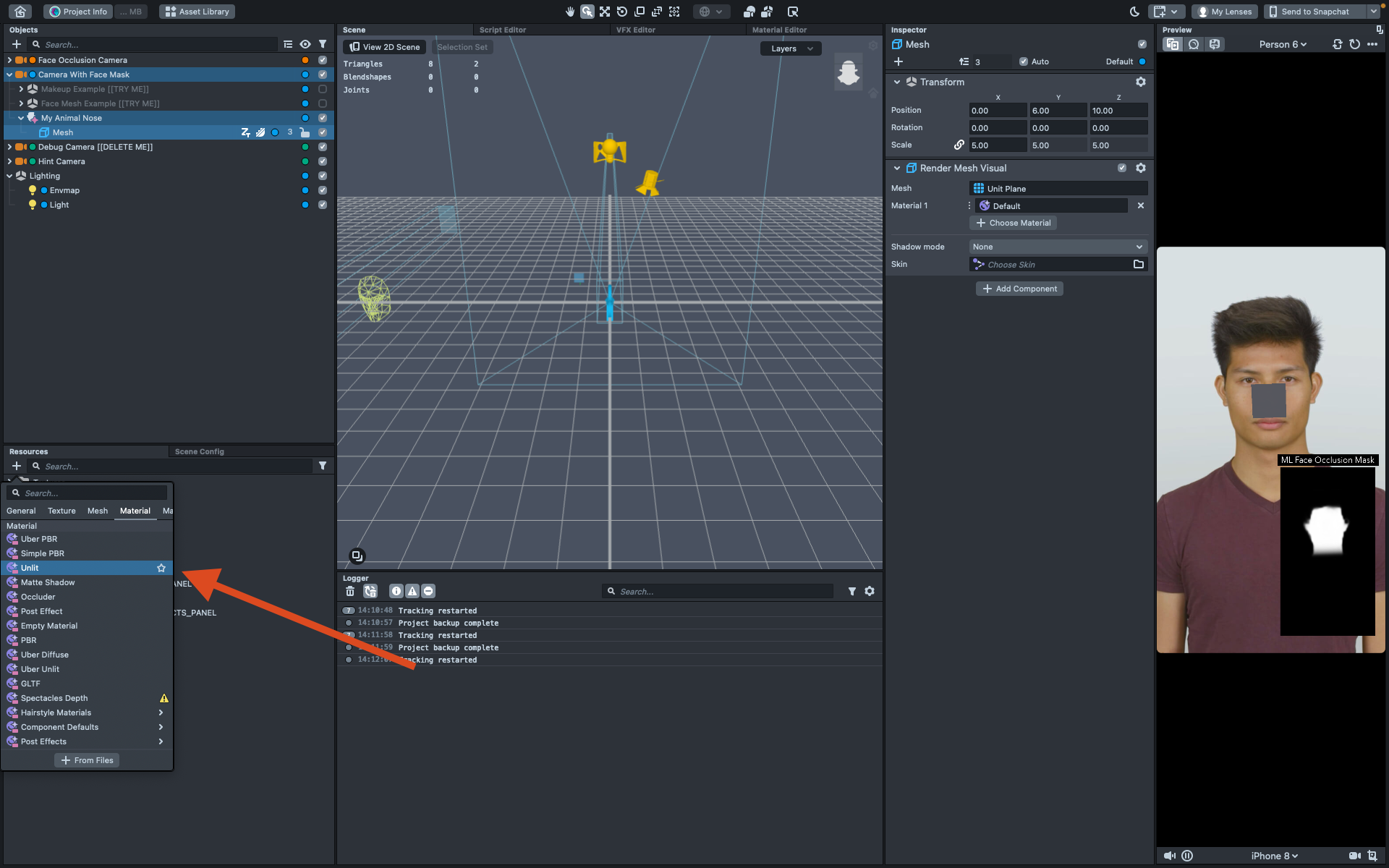
- Select the new Unlit Material in the
Asset Browserpanel. - Set
Blend Modeto Normal. - Set the
Textureto any asset within theNosefolder in theFace Attachment Resourcesasset downloaded earlier.
For this guide, we will use the nose_pig image asset.
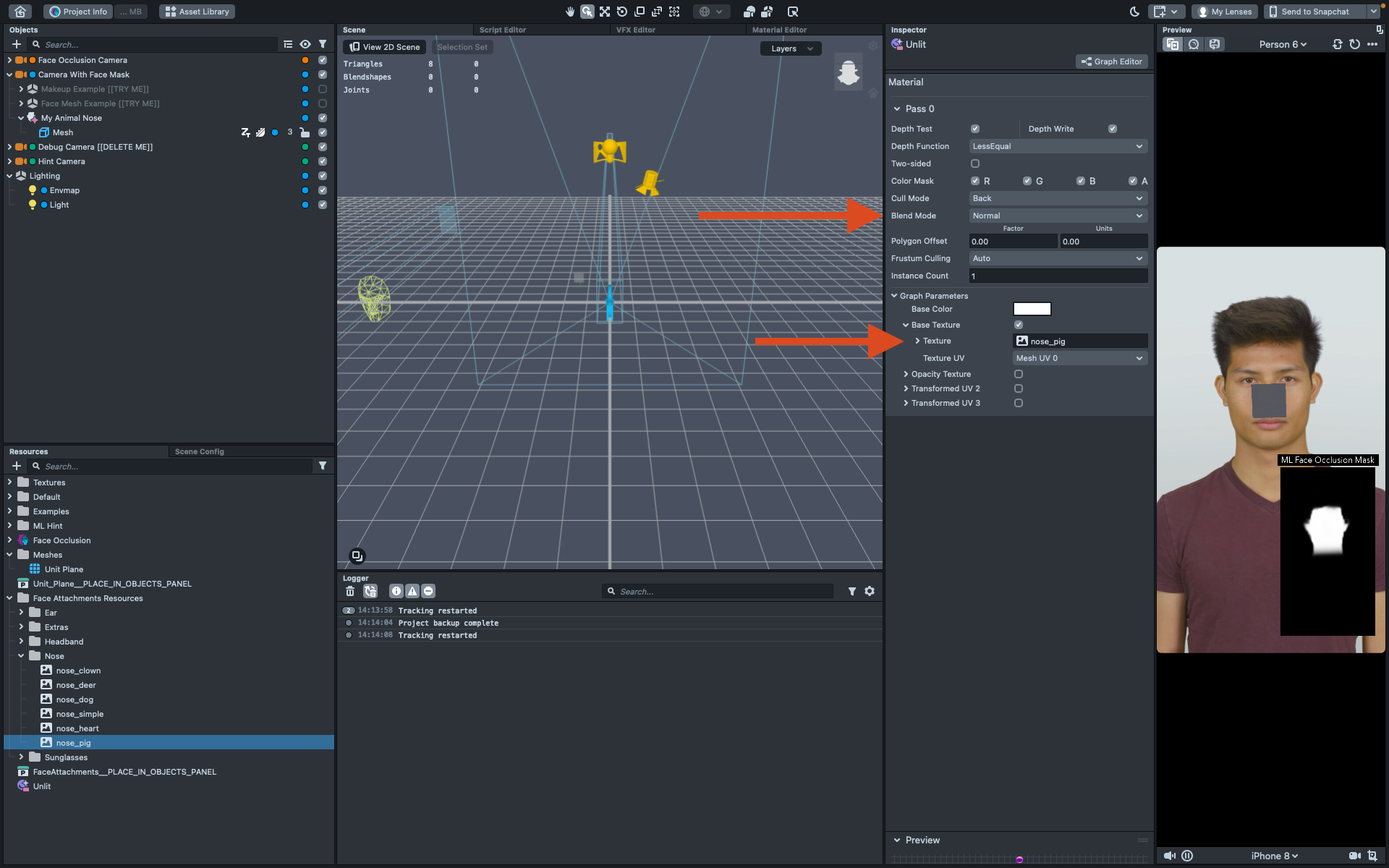
Finally, apply this Unlit material to our Mesh:
- Click on Mesh in the
Scene Hierarchypanel and click and drag the Unlit Material into theMaterial 1dialog box within the Inspector Panel.
You should now see the animal nose appear in your Lens.
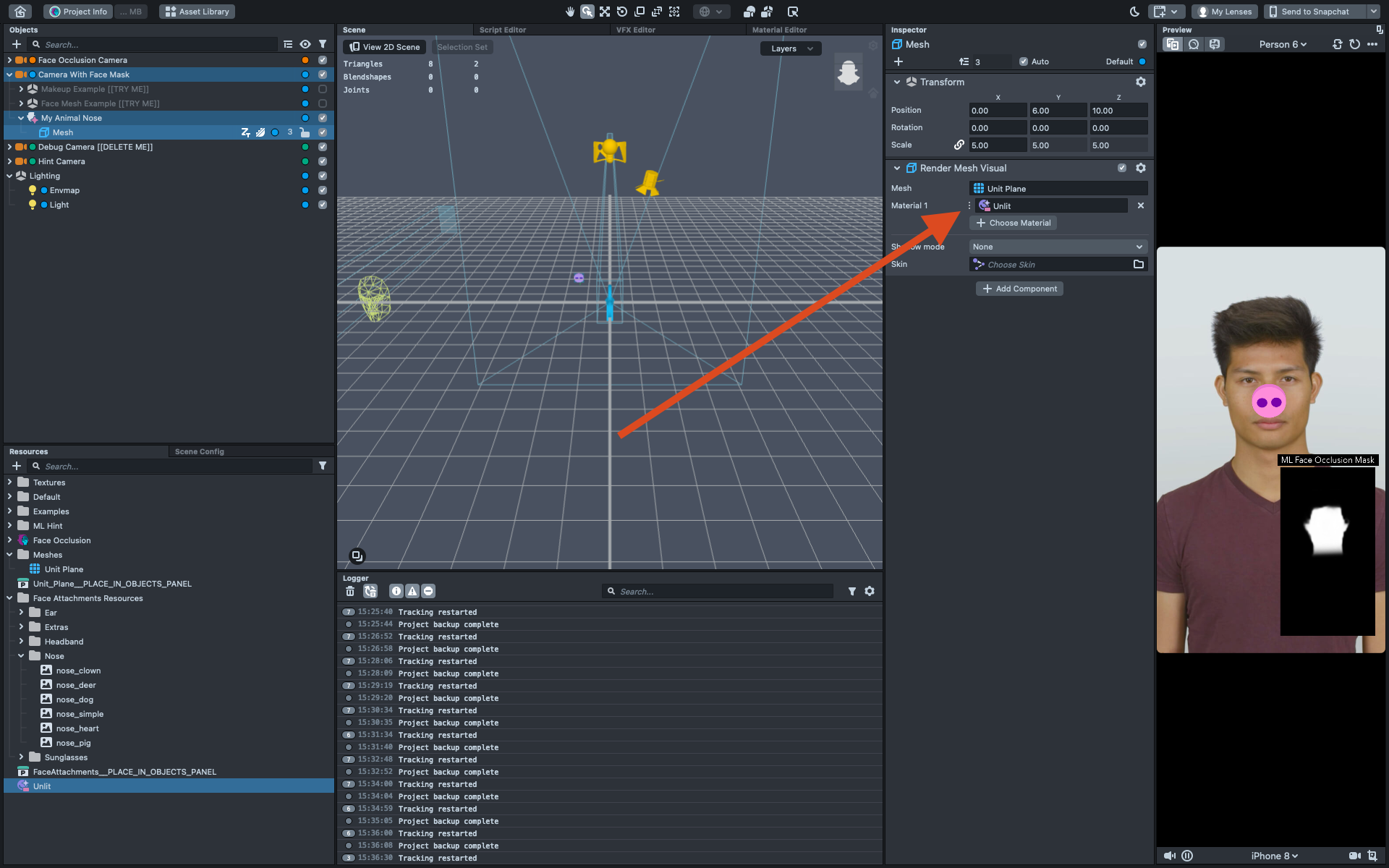
Feel free to experiment and try replacing the Face Occlusion Custom Component with the Face Segmentation Custom Component.